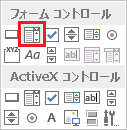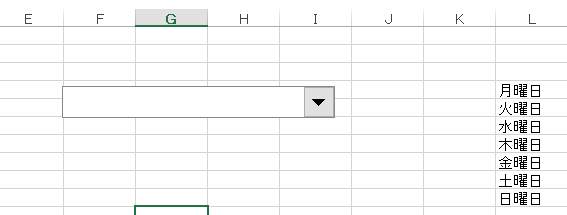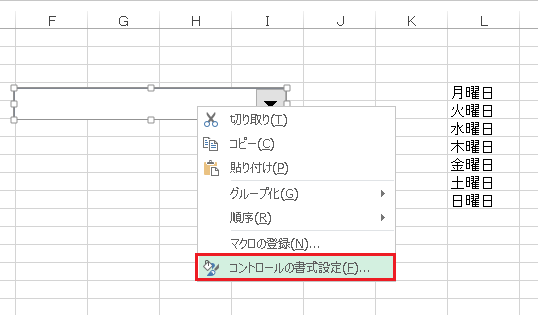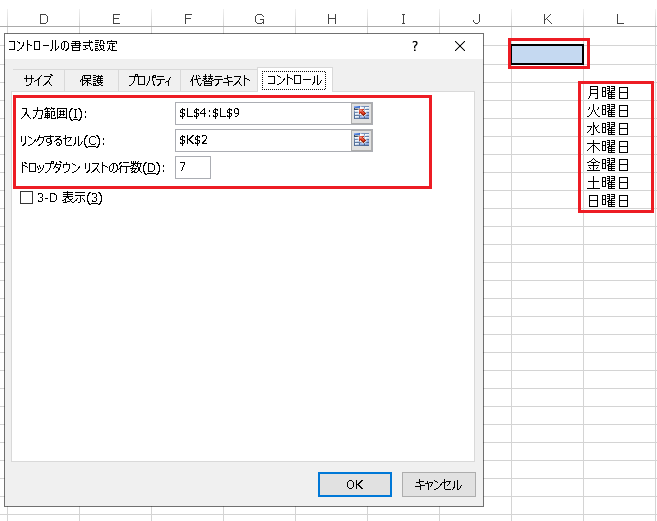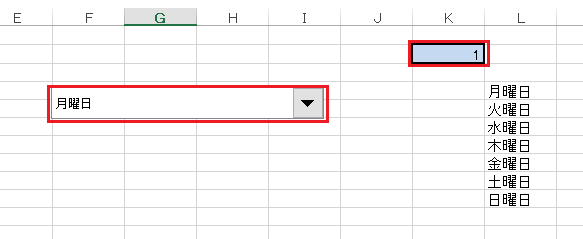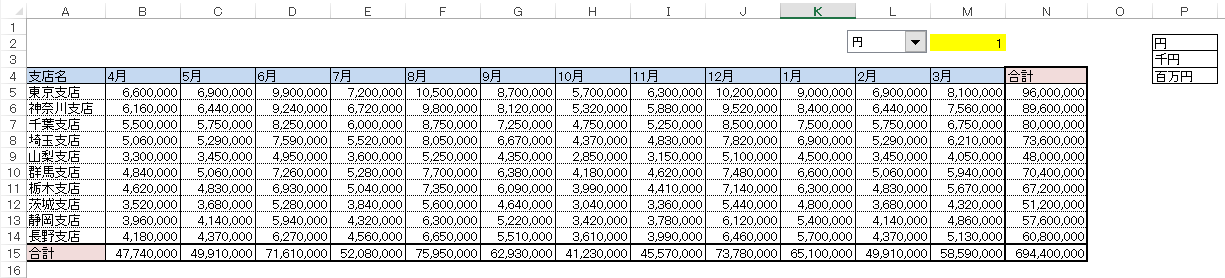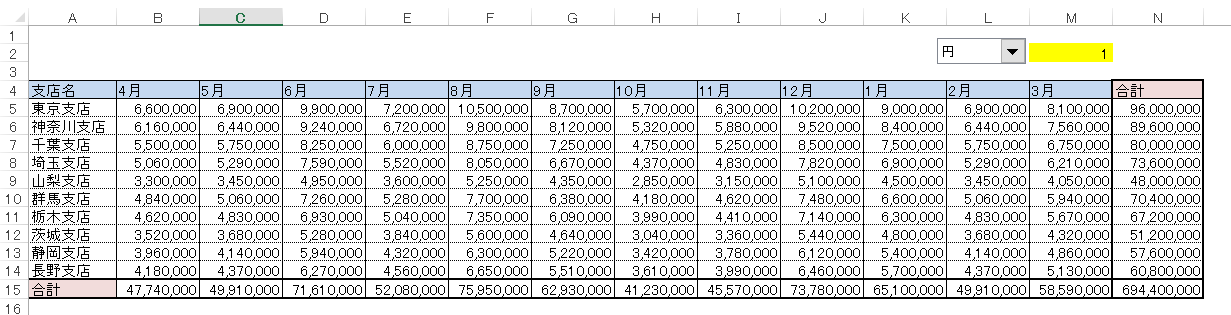EXCEL VBA Sheet(シート)上にコンボ ボックスの設置(ComboBox)
EXCEL VBA Sheet(シート)上にコンボ ボックスの設置(ComboBox)
●はじめに
ここでは、EXCELのシート上にコンボボックスを設置する説明をいたします。 EXCEL VBAプログラムを作成して、プログラムを実行する際にコンボボックスを利用してプログラム実行する事が出来ます。コンボボックスを利用する事により、指定条件した条件からプログラムの実行をする事も出来ます。シート上に何個でもコンボボックスを作成する事が出来ますので、実行する処理毎にコンボボックスを使い分ける事も出来ます。
●開発のタブが無い場合は、https://akira55.com/excel_startup/ を参照して下さい。
●それでは、シート上にコンボボックスを作成する方法を説明します。
●プログラム説明
続いて、シート上にコンボボックスを使ったサンプルプログラムを作成しましたので、説明いたします。まず、上記の通りにコンボボックスを作成して「リンクするセル」を「M2」にしてします。下図の通りにデータの入力された表を作成します。
●実行前 ※下表の様な表を作成します。金額は円単位で入力します(クリックして拡大)
●プログラム説明
サンプルプログラム(下記のプログラムは、コンボボックスを選択する事により、円単位・千円単位・百万円単位で数値を切り替えて表示させます。)
|
1 2 3 4 5 6 7 8 9 10 11 12 13 14 |
Sub kingaku() Select Case Cells(2, "M") 'コンボボックスで「リンクするせるを指定したセルM2」 Case "1" Range("B5:N15").NumberFormatLocal = "#,##0" '円単位 Case "2" Range("B5:N15").NumberFormatLocal = "#,##0," '千円単位 Case "3" Range("B5:N15").NumberFormatLocal = "#,##0,," '百万円単位 End Select End Sub |
●実行後 ※コンボボックスの円・千円・百万円を順番に選択(クリックして拡大)
最後まで、ご覧いただきまして誠に有難うございました。
以上で、コンボボックスを作成とコンボボックスを利用したサンプルプログラムの説明でした。便利な機能ですのでサンプルプログラム等を参照して、作成する方法を覚えて下さい。
また、VBAに関するテクニックや便利な手法などをこのサイトに掲載していきますので、定期的に参照していただけると幸いです。
以上で、コンボボックスを作成とコンボボックスを利用したサンプルプログラムの説明でした。便利な機能ですのでサンプルプログラム等を参照して、作成する方法を覚えて下さい。
また、VBAに関するテクニックや便利な手法などをこのサイトに掲載していきますので、定期的に参照していただけると幸いです。