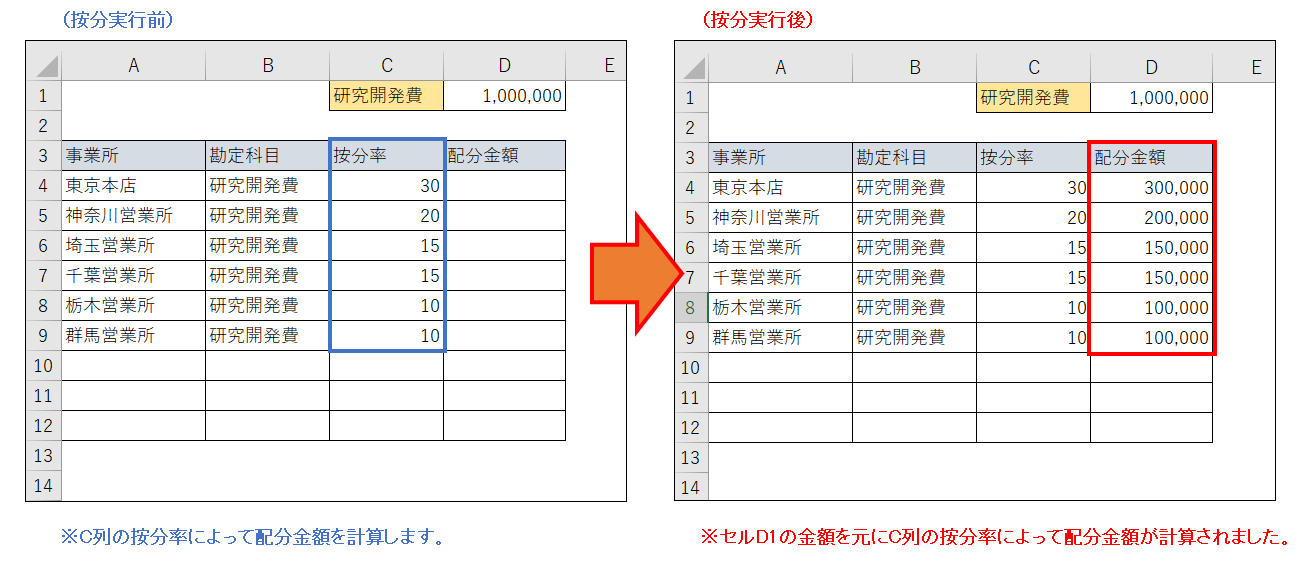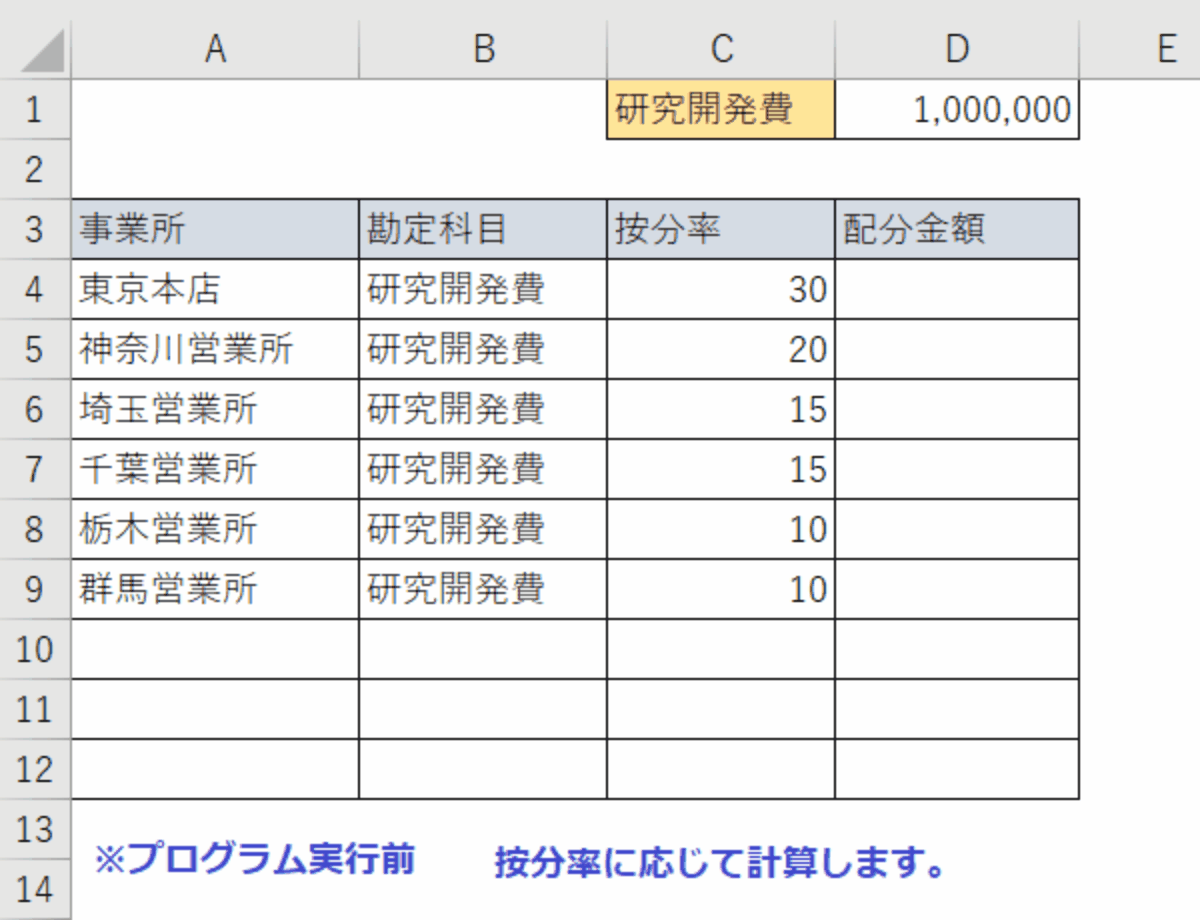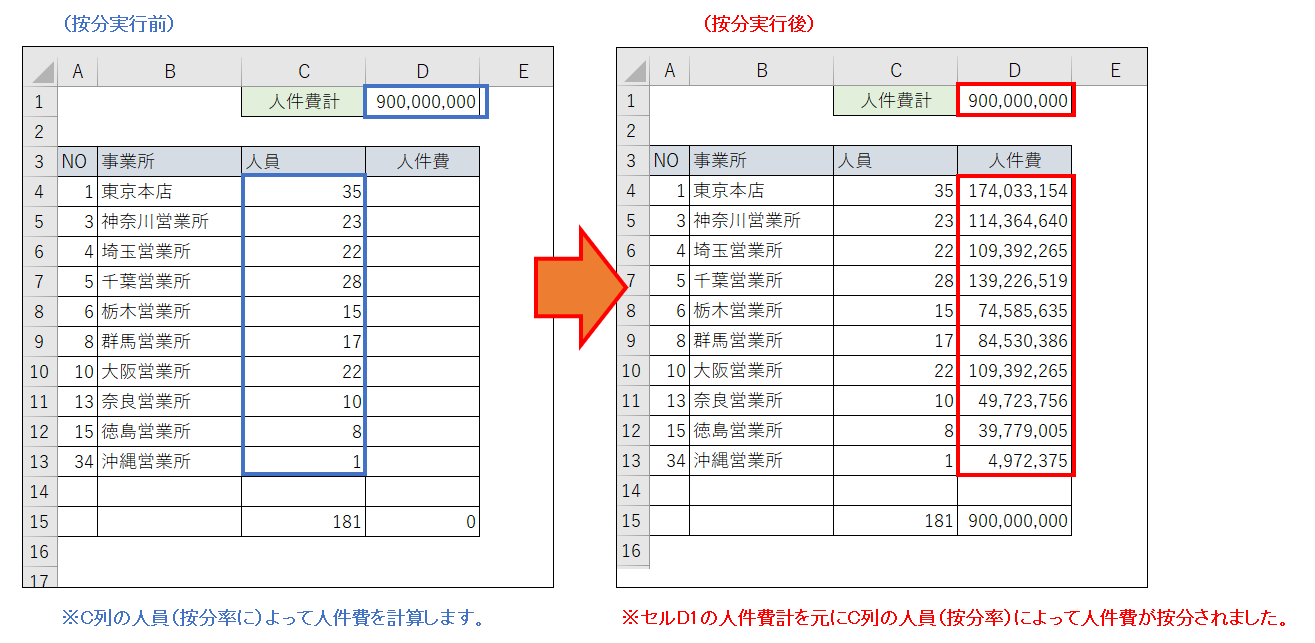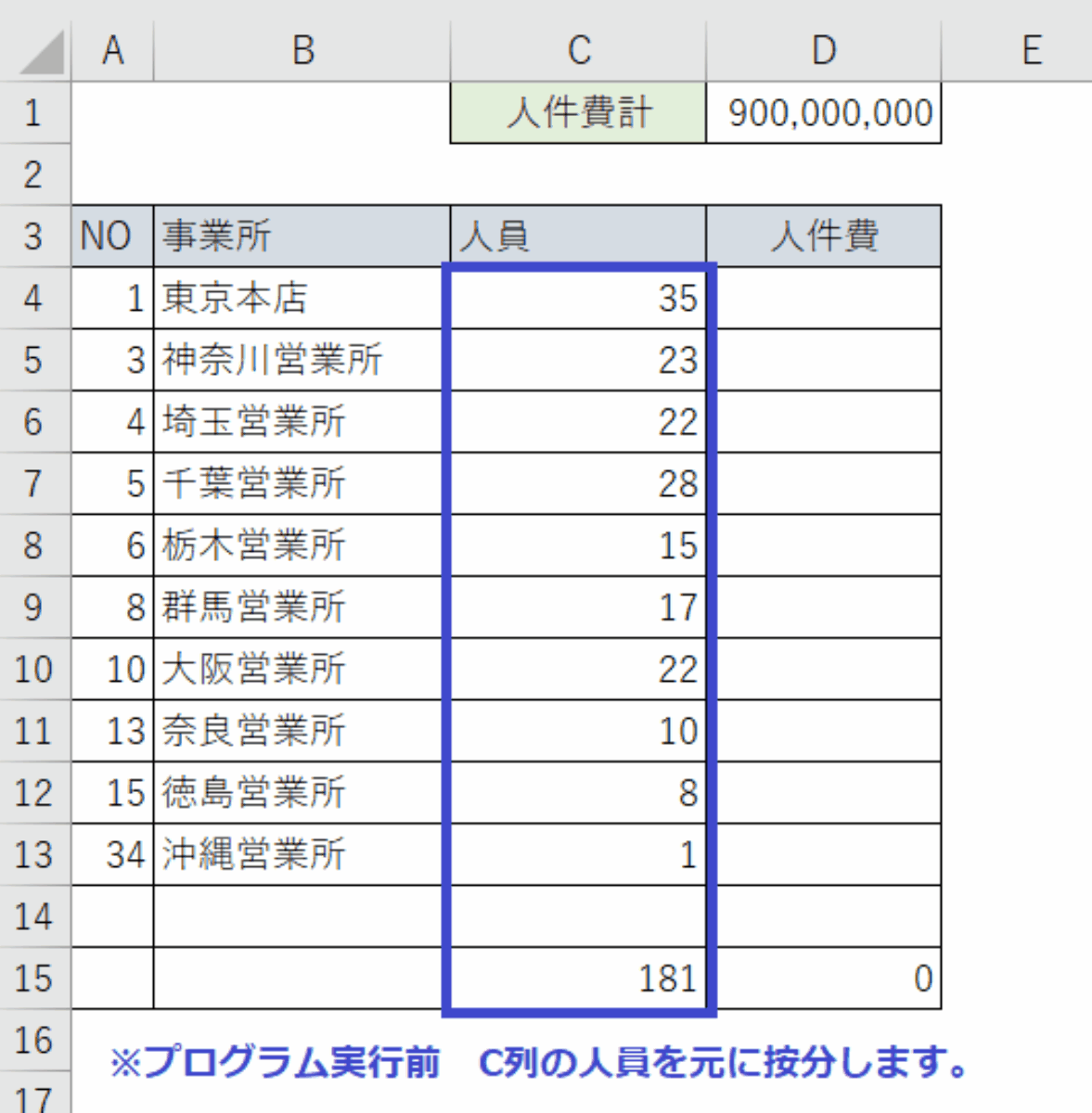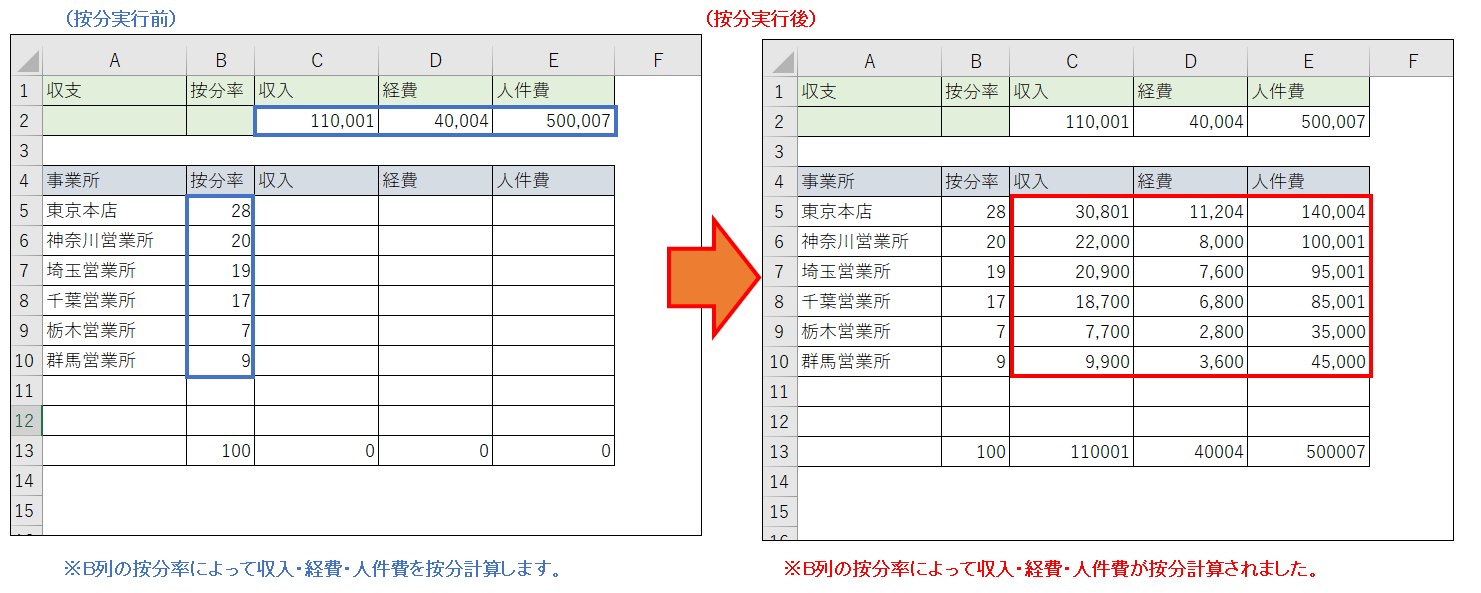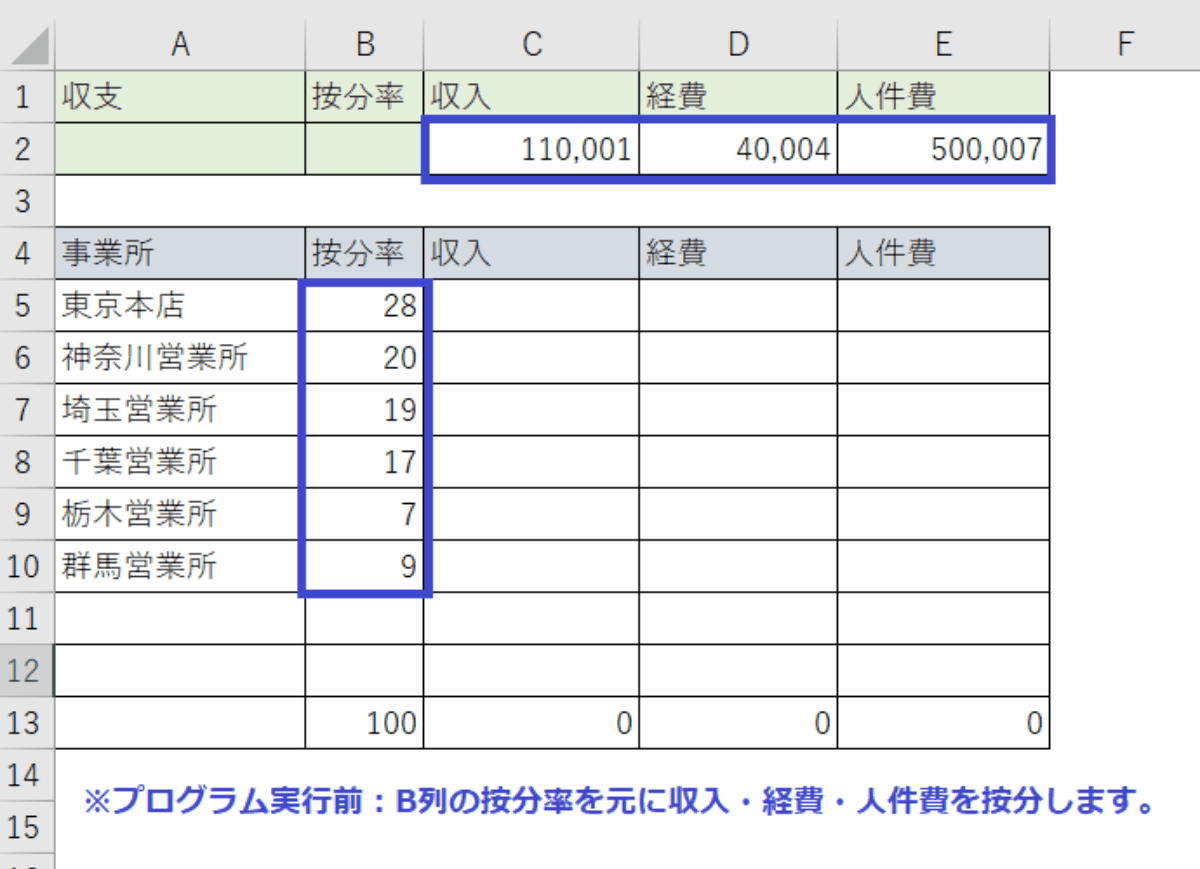Excel VBAで業務効率アップ!収入・経費を自動按分化し誤差処理も自動化で業務を効率化する方法(テクニック)
Excel VBAで業務効率アップ!収入・経費を自動按分化し誤差処理も自動化で業務を効率化する方法(テクニック)
今回説明するサンプルプログラムは、EXCEL VBAを使って自動的に按分(配分)するサンプル企業の日常業務において、資金の配分や予算の割り当ては避けて通れない重要なプロセスです。このような作業は時間がかかり、細心の注意が必要ですが、今日ご紹介するVBAプログラムを使えば、このプロセスを大幅に簡素化し、効率化することが可能です。このプログラムは、指定された範囲内の各行に対して金額を自動的に按分し、さらに計算上の小数点以下の誤差を最も大きい金額を持つセルに自動で加算する機能を備えています。この自動化により、時間を節約し、計算ミスを減らすことができ、業務効率が向上します。本日は、このVBAプログラムの具体的な機能、処理手順、注意事項、そして実行結果について詳しくご紹介します。
●今回説明するサンプルプログラムの事務業務での利用例
①予算按分: 年間予算を部署ごとに比率に基づいて配分する際に使用できます。例えば、部署のパフォーマンスやニーズに応じた比率で予算を自動的に割り当てることができます。
②販売収益の配分: 複数の製品やサービスからの収益を、販売量や貢献度に基づいて各製品やサービスに配分する際に利用できます。
③コスト配分: 総コストをプロジェクトや部門ごとに按分する際に使用します。各プロジェクトの規模や消費資源に基づいて、総コストを分配します。
④販促活動費用の配分: マーケティングや広告の予算を、各キャンペーンの影響力や重要性に基づいて按分する際に利用します。
Excel VBAで業務を簡単に!予算按分の自動化方法
下記のサンプルプログラムは、Excel内の特定の範囲に対して金額を按分し、それを各行に適用する処理を行います。特定の合計金額を異なる比率で分配し、小数点以下を切り捨てて各行に金額を割り当てた後、最も金額が大きかったセルに誤差分を加算します。
【プログラムの流れ】
1.合計金額をセル「D1」から取得する。
2.Excelシートの最終行を特定する。
3.按分する範囲をC列の4行目から最終行までと定義する。
4.按分する範囲の合計比率を計算する。
5.各セルに按分額(小数点以下切り捨て)を適用し、最大値を記録する。
6.合計値に対して按分後の合計値を差し引いて誤差を算出する。
7.最も按分金額が大きかったセルに誤差を加算する。
【プログラム実行条件・注意事項】
1.セル「D1」には正しい合計金額が入力されている必要があります。
2.按分する範囲(C列)には正しい比率が入力されている必要があります。
3.小数点以下の切り捨てによる誤差が発生する可能性があるため、最終的な合計が正確であることを確認する必要があります。
4.最終行はA列を基準にして決定されるため、A列に空白がないことを確認してください。
★【サンプルプログラム】
下記のリンク先よりサンプルプログラムをダウンロードする事ができます。
● distribution01(サンプルプログラム)
|
1 2 3 4 5 6 7 8 9 10 11 12 13 14 15 16 17 18 19 20 21 22 23 24 25 26 27 28 29 30 31 32 33 34 35 36 37 38 39 40 41 42 43 44 45 46 47 48 |
' ' Sub distribution01() Dim TotalAmount, TotalRatio, ApportionedValue, AdjustedTotal, ErrorValue, MaxValue As Double Dim RangeToApportion, Cell, MaxCell As Range Dim LastRow As Long ' 合計金額をセル「D1」から取得 TotalAmount = Range("D1").Value ' 最終行を取得 LastRow = Cells(Rows.Count, "A").End(xlUp).Row ' 按分する範囲を設定(C列の4行目から最終行まで) Set RangeToApportion = Range("C4:C" & LastRow) ' 合計比率を計算 TotalRatio = Application.Sum(RangeToApportion) ' 初期化 MaxValue = 0 Set MaxCell = Nothing ' 各セルに按分(小数点以下切り捨て)し、最大値を特定 For Each Cell In RangeToApportion ApportionedValue = WorksheetFunction.Floor((Cell.Value / TotalRatio) * TotalAmount, 1) ' 金額をD列に出力 Cells(Cell.Row, "D").Value = ApportionedValue AdjustedTotal = AdjustedTotal + ApportionedValue ' 最大値の更新 If ApportionedValue > MaxValue Then MaxValue = ApportionedValue Set MaxCell = Cell End If Next Cell ' 誤差を計算 ErrorValue = TotalAmount - AdjustedTotal ' 一番金額の大きいセルに誤差を加算 If Not MaxCell Is Nothing Then Cells(MaxCell.Row, "D").Value = Cells(MaxCell.Row, "D").Value + ErrorValue End If End Sub ' ' |
(画面クリックして拡大)
EXCEL VBA 比率に基づく金額按分の自動化・財務管理を強化する効率的な資金分配方法の実装
下記のサンプルプログラムは、Excel内の特定のデータに対して操作を行い、結果を別の列に出力するものです。具体的には、指定された合計金額を異なる比率で分配し、その結果をExcelのセルに表示します。
【プログラムの流れ】
1.合計金額の取得: セル「D1」から合計金額を読み取る。
2.最終行の特定: 「A」列を基準に最終行を特定する。
3.比率データの取得: 「C」列の4行目から最終行までの比率データを取得。
4.合計比率の計算: 取得した比率の合計を計算。
5.按分計算: 各比率に基づいて合計金額を分配し、小数点以下を切り捨てて各セルに分配する。同時に最大の分配額とそのインデックスを記録。
6.誤差の計算: 分配後の合計金額と元の合計金額との差(誤差)を計算。
7.誤差の調整: 最大分配額のセルに誤差を加算。
8.結果の出力: 分配結果を「D」列に出力。
【プログラム実行条件・注意事項】
1.データ範囲: 「C」列と「D」列のデータ範囲を正しく設定する必要があります。
2.入力データの検証: 合計金額や比率のデータが正しいか事前に確認する。
3.エラーハンドリング: 不適切なデータや空のセルがある場合のエラーハンドリングが不足している。
4.誤差の処理: 誤差の処理は最大分配額に一律に加算する形を取っており、他の分配方法も検討可能。
5.パフォーマンス: 大量のデータに対してはパフォーマンスが低下する可能性がある。
★【サンプルプログラム】
下記のリンク先よりサンプルプログラムをダウンロードする事ができます。
● distribution02(サンプルプログラム)
(画面クリックして拡大)
EXCEL VBAで実現する財務分析:収入・経費・人件費の按分テクニック・同時に複数の収支を按分・配分する。
下記のサンプルプログラムは、Excelシート内で特定の値(収入、経費、人件費)を別の列の比率に基づいて複数例を按分するためのものです。具体的には、B列の按分率に応じて、C列の収入・D列の経費・E列の人件費を自動的に按分(配分)いたします。誤差が発生して初期の金額との差が発生した場合は、最大値のセルに加算にして合計値を正確に一致させます。
【プログラムの流れ】
① 初期金額の設定:C列、D列、E列の2行目から収入、経費、人件費の初期金額を取得します。
② 最終行の特定:A列を使ってシートの最終行を確認します。
③ 最大値とセルの初期化:各カテゴリ(収入、経費、人件費)の最大値と対応するセルを初期化します。
④ 按分処理:B列の5行目から最終行までの比率を用いて、各行に対して収入、経費、人件費を按分します。計算は小数点以下を切り捨てて行われます。
⑤ 最大値の更新:各行の計算結果を用いて、最大値と対応するセルを更新します。
⑥ 誤差の調整:按分後の合計と初期金額の差(誤差)を計算し、最大値を持つセルに加算します。
【下記プログラムの事務処理での利用場面】
1.予算配分:異なる部門やプロジェクトに予算を按分する際に利用できます。
2.売上分配:複数の店舗や部門間での売上の分配を行う際に有用です。
3.コスト配分:共有リソースのコストを部門やプロジェクト間で按分するのに役立ちます。
4.報酬計算:営業成績などに基づく報酬やインセンティブの計算に使用できます。
5.財務分析:事業部門やプロジェクトの貢献度を分析する際に、このプログラムを基に計算したデータを使用できます。
【プログラム実行条件・注意事項】
1.比率の確認:B列に入力された比率が正しいかを確認する必要があります。また、按分率を100に合わせる必要があります。
2.データの整合性:A列に空白行がないか、また、C2、D2、E2に初期金額が正確に入力されているかを確認する必要があります。
3.小数点以下の処理:金額の按分において小数点以下は切り捨てられるため、細かい金額の誤差に注意が必要です。
4.誤差の調整:最大値を持つセルに誤差が加算されるため、そのセルの金額が不自然に大きくならないかを確認する必要があります。
5.エラーハンドリング:プログラムにはエラーハンドリングが含まれていないため、不適切なデータ入力やその他の問題が発生した場合に対応できません。
★【サンプルプログラム】
下記のリンク先よりサンプルプログラムをダウンロードする事ができます。
● distribution03(サンプルプログラム)
|
1 2 3 4 5 6 7 8 9 10 11 12 13 14 15 16 17 18 19 20 21 22 23 24 25 26 27 28 29 30 31 32 33 34 35 36 37 38 39 40 41 42 43 44 45 46 47 48 49 50 51 52 53 54 55 56 57 58 59 60 61 62 63 64 65 66 67 68 69 70 71 72 73 |
' ' Sub distribution03() ' 変数宣言 Dim TotalIncome, TotalExpense, TotalPayroll As Double Dim IncomeRatio, ExpenseRatio, PayrollRatio As Double Dim IncomeError, ExpenseError, PayrollError As Double Dim IncomeMax, ExpenseMax, PayrollMax As Double Dim IncomeMaxCell, ExpenseMaxCell, PayrollMaxCell As Range Dim Cell As Range Dim LastRow As Long ' 初期金額を取得 TotalIncome = Range("C2").Value TotalExpense = Range("D2").Value TotalPayroll = Range("E2").Value ' 最終行を特定 LastRow = Cells(Rows.Count, "A").End(xlUp).Row ' 最大値とセルの初期化 IncomeMax = 0 ExpenseMax = 0 PayrollMax = 0 Set IncomeMaxCell = Nothing Set ExpenseMaxCell = Nothing Set PayrollMaxCell = Nothing ' 各行の按分処理 For Each Cell In Range("B5:B" & LastRow) ' 按分率の取得 IncomeRatio = Cell.Value / 100 ExpenseRatio = Cell.Value / 100 PayrollRatio = Cell.Value / 100 ' 収入、経費、人件費を按分 Cells(Cell.Row, "C").Value = WorksheetFunction.Floor(TotalIncome * IncomeRatio, 1) Cells(Cell.Row, "D").Value = WorksheetFunction.Floor(TotalExpense * ExpenseRatio, 1) Cells(Cell.Row, "E").Value = WorksheetFunction.Floor(TotalPayroll * PayrollRatio, 1) ' 最大値の更新 If Cells(Cell.Row, "C").Value > IncomeMax Then IncomeMax = Cells(Cell.Row, "C").Value Set IncomeMaxCell = Cell End If If Cells(Cell.Row, "D").Value > ExpenseMax Then ExpenseMax = Cells(Cell.Row, "D").Value Set ExpenseMaxCell = Cell End If If Cells(Cell.Row, "E").Value > PayrollMax Then PayrollMax = Cells(Cell.Row, "E").Value Set PayrollMaxCell = Cell End If Next Cell ' 誤差の調整 IncomeError = TotalIncome - Application.Sum(Range("C5:C" & LastRow)) ExpenseError = TotalExpense - Application.Sum(Range("D5:D" & LastRow)) PayrollError = TotalPayroll - Application.Sum(Range("E5:E" & LastRow)) ' 誤差を最大値を持つセルに加算 If Not IncomeMaxCell Is Nothing Then Cells(IncomeMaxCell.Row, "C").Value = Cells(IncomeMaxCell.Row, "C").Value + IncomeError End If If Not ExpenseMaxCell Is Nothing Then Cells(ExpenseMaxCell.Row, "D").Value = Cells(ExpenseMaxCell.Row, "D").Value + ExpenseError End If If Not PayrollMaxCell Is Nothing Then Cells(PayrollMaxCell.Row, "E").Value = Cells(PayrollMaxCell.Row, "E").Value + PayrollError End If End Sub ' ' |
(画面クリックして拡大)
また、VBAに関するテクニックや便利な手法などをこのサイトに掲載していきますので、定期的に参照していただけると幸いです。