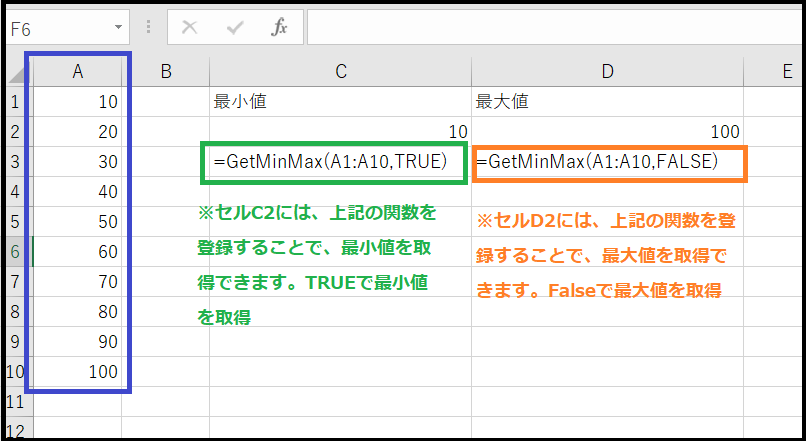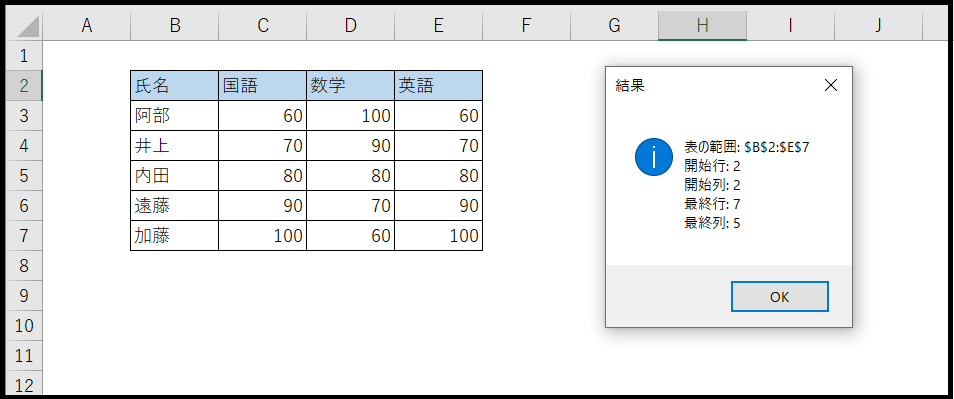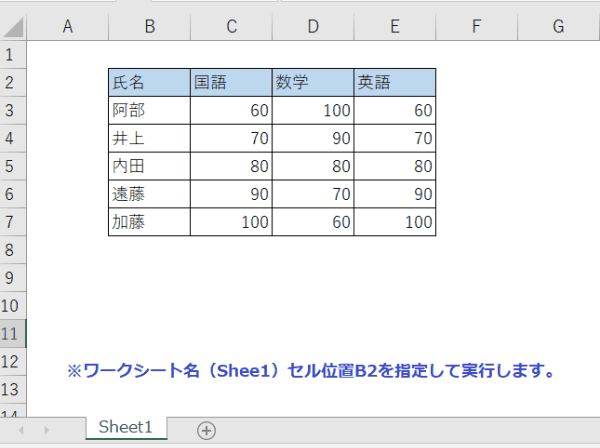Excel VBA Functionプロシージャを使いこなす。スキルを飛躍的に向上させる効率的な事務処理テクニック!
Excel VBA Functionプロシージャを使いこなす。スキルを飛躍的に向上させる効率的な事務処理テクニック!
今回説明するのは、Excel VBAを使用する際、効率的なプログラムを作成するためにFunctionプロシージャの説明をいたします。Functionプロシージャを使いこなすための基本知識やテクニックを順番に解説していきます。まずは、Functionプロシージャとは何か、そのメリットと、Functionプロシージャを事務処理で利用する方法について説明します。Excel VBA Functionプロシージャは、ユーザー定義の関数を作成し、ExcelのワークシートやVBA内で繰り返し利用することができます。
1・Functionプロシージャとは
Functionプロシージャは、特定の処理を実行し、その結果を戻り値として返すExcel VBAのプログラムです。Functionプロシージャは、引数を受け取り、それらをもとに計算や処理を行い、結果を戻り値として返すことができます。これにより、同じ処理を何度も行う場合や、複雑な計算を実行する場合に、コードを簡潔にし、再利用可能な形で記述できます。また、オリジナルの関数として利用する事ができます。
2・ Functionプロシージャのメリット
Functionプロシージャには以下のようなメリットがあります。
2-1.再利用性:Functionプロシージャは、一度定義すれば、プロジェクト内のどこからでも呼び出すことができます。これにより、同じ処理を繰り返し実行する際に、コードの重複を防ぎ、効率的なプログラムを作成できます。
2-2:保守性:Functionプロシージャは、処理を分割して記述することができるため、コードの可読性が向上します。また、修正や機能追加が必要な場合に、一箇所の変更で影響範囲を把握しやすくなります。
2-3:柔軟性:Functionプロシージャは、引数と戻り値を使って、さまざまなデータを処理できます。これにより、一度定義したFunctionプロシージャを、異なるデータや状況に応じて再利用することができます。
●【Function ステートメントについては、下記を参照して下さい】(Microsoft社 様)】
● Functionプロシージャを利用するには、下記の通りに設定を行います。
【構文説明】Functionプロシージャの構文は以下の通りです。
Function 関数名(引数1 As 型1, 引数2 As 型2, …) As 戻り値の型
‘ コードの記述
End Function
引数の詳細 引数は、関数に渡す値で、関数の動作に影響を与えます。引数は0個以上を設定することができ、それぞれの引数にはデータ型が指定されます。戻り値の型は、関数が返す値のデータ型を指定します。
【使用例】『関数として利用する場合』
このVBAコードは、指定された範囲(rng)内のセルの数値の合計を計算するFunctionプロシージャ(SumArray)です。この関数は、Rangeオブジェクトを引数として受け取り、その範囲内のセルの値の合計をDouble型の値として返します。下記のコードでは、ユーザー定義による関数を作成する説明を致します。下図の通りにFunctionプロシージャを使って「SumArray関数」を作成します。
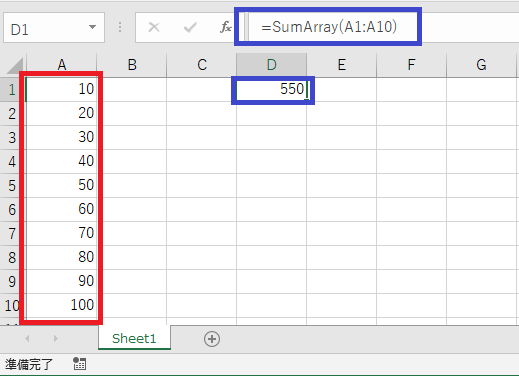
【自作の関数(SumArray関数)を利用する場合】(手順)
① まず、VBAプロジェクトにSumArray関数を含むモジュールを追加します。エディタで新しいモジュールを作成し、上記のSumArray関数のコードをそのモジュールにコピー&ペーストしてください。
② SumArray関数を呼び出すSubプロシージャを作成します。このSubプロシージャ内で、処理対象の範囲を指定し、SumArray関数を呼び出すことで、指定された範囲内のセルの値の合計を取得できます。
③ 必要に応じて、SumArray関数の戻り値を使用して、さまざまな処理を行います。例えば、結果をメッセージボックスで表示する、別のセルに記録する、他の計算に使用するなど、目的に応じた処理を実装してください。
④ エラー処理を実装します。範囲指定やセルの値が数値でない場合など、エラーが発生する可能性がある箇所に対して、適切なエラー処理を実装してください。これにより、予期せぬ問題が発生した場合でも、適切な対処ができます。
⑤ 実装が完了したら、作成したSubプロシージャを実行して、SumArray関数が正しく動作することを確認してください。問題がある場合は、コードを修正して再度実行してください。
⑥ これらの手順に従って、上記のSumArray関数を利用することができます。適切な範囲を指定し、関数の戻り値を使用して、必要な処理を実装してください。
【プログラムの流れ】
① 変数iとsumを宣言する。
② rng.Cells.Countを取得し、Forループの上限値として設定する。
③ Forループを開始し、iを1から上限値まで1ずつ増やしていく。
④ rng.Cells(i).Valueを取得し、sumに加算する。
⑤ Forループが終了したら、sumの値を関数の戻り値として返す。
【プログラム内容(コード)】
|
1 2 3 4 5 6 7 8 9 10 11 12 13 14 15 16 17 18 19 20 21 |
’ ’ Function SumArray(ByVal rng As Range) As Double ' 宣言:ループカウンタ用の変数 Dim i As Long ' 宣言:合計値を格納するための変数 Dim sum As Double ' ループ:rng内のすべてのセルに対して処理を実行 For i = 1 To rng.Cells.Count ' 演算:現在のセルの値をsum変数に加算 sum = sum + rng.Cells(i).Value ' 次のセルへ移動 Next i ' 関数の戻り値:sum変数の値をSumArray関数の結果として返す SumArray = sum End Function ’ ’ |
【注意点】
① 引数の範囲(rng)が正しく設定されていることを確認してください。指定された範囲が存在しない場合や、範囲が適切でない場合は、エラーが発生する可能性があります。
② 引数の範囲(rng)内のセルが数値であることを確認してください。セルが数値でない場合(例:文字列、エラー値、空白セルなど)、コードの実行中にエラーが発生する可能性があります。
③ 大きな範囲を指定すると、処理速度が遅くなる可能性があります。特に、範囲内のセルが多い場合や計算が複雑な場合は、パフォーマンスに影響が出ることがあります。適切な範囲を指定し、必要に応じて処理を最適化することが重要です。
④ この関数は単独では実行できません。他のSubプロシージャから呼び出されることを前提としています。適切なSubプロシージャを作成し、その中でこの関数を呼び出して使用してください。
⑤ 戻り値がDouble型であるため、範囲内のセルの合計がDouble型の制約を超える場合、オーバーフローエラーが発生する可能性があります。適切な範囲を指定し、エラー処理を実装することが重要です。
Excel VBA Functionプロシージャを使いこなす。最大値と最小値を取得する自作関数を作成する。
下記のサンプルプログラムは、指定された範囲(rng)内の最小値と最大値を取得するためのFunctionプロシージャ(GetMinMax)と、そのFunctionプロシージャを呼び出し、結果を表示するSubプロシージャ(ShowMinMax)で構成されています。
【ワークシート上でGetMinMax関数(自作関数)として利用する場合】
GetMinMax関数は、範囲(rng)を引数として受け取り、オプションの引数getMin(デフォルトでTrue)を使用して、最小値または最大値を求めます。getMinがTrueの場合、最小値を返し、Falseの場合、最大値を返します。
【プログラムの流れ】
① GetMinMax関数は、範囲(rng)を引数として受け取る
② オプションの引数getMin(デフォルトでTrue)を使用して、最小値または最大値を求めます。
③ getMinがTrueの場合、最小値を返し、Falseの場合、最大値を返します。
【プログラム実行条件・注意事項】
① 範囲の指定: 引数として渡す範囲(rng)は、適切な範囲を指定することが重要です。範囲が不適切な場合(例:存在しないセルを指定する、文字列を指定するなど)、エラーが発生する可能性があります。
② 引数のデフォルト値: GetMinMax関数では、オプションの引数getMinにデフォルト値(True)が設定されています。関数を呼び出す際に、この引数を指定しないと、デフォルトで最小値が返されます。最大値を求める場合は、引数に明示的にFalseを指定する必要があります。
③ セルの値の型: このコードは、指定された範囲内のセルが数値であることを前提としています。セルに数値以外の値(文字列、エラー値など)が含まれている場合、エラーが発生する可能性があります。これを回避するために、事前にセルの値の型をチェックする処理を追加することが望ましいです。
|
1 2 3 4 5 6 7 8 9 10 11 |
’ ’ Function GetMinMax(rng As Range, Optional ByVal getMin As Boolean = True) As Double If getMin Then ’選択範囲からTRUEで最小値を取得 GetMinMax = Application.WorksheetFunction.Min(rng) Else ’選択範囲からFalseで最大値を取得 GetMinMax = Application.WorksheetFunction.Max(rng) End If End Function ’ ’ |
Excel VBA Functionプロシージャを使いこなす。表範囲を範囲を取得する(開始列・終了列・開始行・終了行)
下記のサンプルプログラムは、Functionプロシージャを利用して、指定したワークシートの一覧表に対して、その表の範囲・開始列・終了列・開始行・終了行を取得するサンプルプログラムです。EXCEL VBAプログラムを作成する際に、表の大きさを取得する事は頻繁にあると思いますので、Functionプロシージャを利用して何度も利用する際にはとても便利だと思います。
【プログラムの流れ】
① ワークシートを設定します。(下記のサンプルプログラムでは、”Sheet1″を設定)
② 表の起点となるセル位置:開始セルを設定します。(下記のサンプルプログラムでは、”B2”を設定)
③ FunctionプロシージャGetTableInfoFromWsを呼び出し、ワークシート①と開始セル②を渡します。
④ GetTableInfoFromWsプロシージャでは、開始行、開始列、最終行、最終列を取得し、表の範囲を計算します。
⑤ 計算された範囲、開始行、開始列、最終行、最終列を戻り値として返します。
⑥ メッセージボックスに表の範囲、開始行、開始列、最終行、最終列を表示します。
【プログラムの注意事項】
① ワークシート名と開始セルは、必要に応じて変更してください。(必ず実在するワークシート名・セルを指定)
② 表のデータが空白を含む場合、最終行や最終列の取得が正しくない場合があります。
③ このプログラムは、表が連続したデータで構成されていることを前提としています。
|
1 2 3 4 5 6 7 8 9 10 11 12 13 14 15 16 17 18 19 20 21 22 23 24 25 26 27 28 29 30 31 32 33 34 35 36 37 38 39 40 41 42 43 44 45 46 47 48 49 50 51 52 53 54 55 |
Option Explicit ' ' Sub GetTableInfo() ' ワークシートを設定 Dim ws As Worksheet Set ws = ThisWorkbook.Worksheets("Sheet1") ' 開始セルを設定 Dim startCell As Range Set startCell = ws.Range("B2") ' 関数を呼び出して、表の情報を取得 Dim tableInfo As Variant tableInfo = GetTableInfoFromWs(ws, startCell) ' 取得した表の情報をメッセージボックスに表示 MsgBox "表の範囲: " & tableInfo(0) & vbCrLf & _ "開始行: " & tableInfo(1) & vbCrLf & _ "開始列: " & tableInfo(2) & vbCrLf & _ "最終行: " & tableInfo(3) & vbCrLf & _ "最終列: " & tableInfo(4), vbInformation, "結果" End Sub Function GetTableInfoFromWs(ws As Worksheet, startCell As Range) As Variant ' 開始行と開始列を取得 Dim startRow As Long Dim startCol As Long startRow = startCell.Row startCol = startCell.Column ' 最終行と最終列を取得 Dim lastRow As Long Dim lastCol As Long lastRow = startCell.End(xlDown).Row lastCol = startCell.End(xlToRight).Column ' 表の範囲を取得 Dim tableRange As Range Set tableRange = ws.Range(startCell, ws.Cells(lastRow, lastCol)) ' 表の情報を配列に格納 Dim result(0 To 4) As Variant result(0) = tableRange.Address result(1) = startRow result(2) = startCol result(3) = lastRow result(4) = lastCol ' 配列を戻り値として返す GetTableInfoFromWs = result End Function ' ' |
(画面クリックして拡大)
Excel VBA Functionプロシージャを使いこなす。繰り返し集計表(マトリックス表)を作成する。
下記のサンプルプログラムは、Functionプロシージャを利用して、指定したデータ対して、集計表(マトリックス表)を作成するサンプルプログラムです。具体的には、指定された範囲のデータを読み取り、横軸と縦軸のキーに基づいてマトリックス表を作成するものです。入力データとなるワークシート(DATA)からデータを取得し、マトリックス表(集計表)を別のワークシート(表作成)に作成します。マトリックス表を作成する部分は、Functionプロシージャとして再利用可能なため、何度も入力データとなるワークシート名を指定変更することで再利用しマトリックス表を作成する事ができます。
【プログラムの流れ・関数の処理内容】
★このVBAコード全体は、入力データシート(”DATA1″、”DATA2″、”DATA3″)からマトリックスデータを作成し、”表作成”シートに出力するためのものです。
【さらに詳細に説明します。】
1. ExecuteCreateMatrixTable01, ExecuteCreateMatrixTable02, ExecuteCreateMatrixTable03:
1-1 ワークシートオブジェクトを作成して、データが格納されているシート(”DATA1″, “DATA2”, “DATA3″)と出力先シート(”表作成”)を指定。
1-2 CreateMatrixTable 関数を呼び出し、引数としてデータシートと出力シートを渡す。
2. CreateMatrixTable(ws As Worksheet, wsOutput As Worksheet):
2-1 入力ワークシート(ws)の最後の行と最後の列を取得することで、データ範囲を特定。
2-2 入力データの範囲を設定し、Rangeオブジェクトを作成。
2-3 CreateMatrixData 関数を呼び出し、引数として入力データ範囲を渡す。この関数は、マトリックスデータをディクショナリオブジェクトとして返す。
2-4 出力先ワークシート(wsOutput)のセルをクリアして、新しいマトリックス表を出力する準備を整える。
2-5 OutputMatrixTable 関数を呼び出し、引数として出力先ワークシートとマトリックスデータのディクショナリを渡す。
2-6 出力先ワークシートをアクティブにすることで、結果を表示。
3. CreateMatrixData(rng As Range) As Object:
3-1 スクリプトディクショナリオブジェクトを作成して、マトリックスデータを格納するための構造を準備。
3-2 入力データの範囲(Rangeオブジェクト)を走査し、各セルのデータをもとにマトリックスデータを作成。
3-3 ディクショナリのキーを作成し、既存のキーがない場合はディクショナリに新しいキーを追加。3列目の値を加算して、マトリックスデータを構築。
3-4 ディクショナリオブジェクト(マトリックスデータ)を返す。
4. OutputMatrixTable(ws As Worksheet, dict As Object):
4-1 行と列のインデックスを格納するためのスクリプトディクショナリオブジェクトを作成。
4-2 ディクショナリのキーを使って、一意の行と列のインデックスを設定し、対応するセルにデータを出力する。
4-3 マトリックス表に値を入力するために、ディクショナリのキーを走査し、行と列のインデックスを取得。対応するセルにディクショナリの値を入力。
4-4 表の範囲を特定し、Rangeオブジェクトを作成。
4-5 表の範囲に罫線を適用し、列幅を自動調整して視認性を向上させる。
【プログラム実行条件・注意事項】
① 入力データのワークシート名(DATA1, DATA2, DATA3)と出力先のワークシート名(表作成)は、実際の状況に合わせて変更する必要があります。
② このコードは、入力データの1列目と2列目が一意であることを前提としています。重複するデータがある場合、マトリックス表の作成が正しく行われません。
③ 入力データの3列目のデータは数値であることが前提とされています。数値以外のデータが含まれている場合、エラーが発生するか、正しく計算されない可能性があります。
★【サンプルプログラム】
下記のリンク先よりサンプルプログラムをダウンロードする事ができます。
● Function40(サンプルプログラム)
|
1 2 3 4 5 6 7 8 9 10 11 12 13 14 15 16 17 18 19 20 21 22 23 24 25 26 27 28 29 30 31 32 33 34 35 36 37 38 39 40 41 42 43 44 45 46 47 48 49 50 51 52 53 54 55 56 57 58 59 60 61 62 63 64 65 66 67 68 69 70 71 72 73 74 75 76 77 78 79 80 81 82 83 84 85 86 87 88 89 90 91 92 93 94 95 96 97 98 99 100 101 102 103 104 105 106 107 108 109 110 111 112 113 114 115 116 117 118 119 120 121 122 123 124 125 126 127 128 129 130 131 132 133 134 135 136 137 138 139 140 141 142 143 |
’ ’ Option Explicit Sub ExecuteCreateMatrixTable01() Dim ws As Worksheet Dim wsOutput As Worksheet ' ワークシートを設定 Set ws = ThisWorkbook.Worksheets("DATA1") Set wsOutput = ThisWorkbook.Worksheets("表作成") ' CreateMatrixTable関数を実行 CreateMatrixTable ws, wsOutput End Sub Sub ExecuteCreateMatrixTable02() Dim ws As Worksheet Dim wsOutput As Worksheet ' ワークシートを設定 Set ws = ThisWorkbook.Worksheets("DATA2") Set wsOutput = ThisWorkbook.Worksheets("表作成") ' CreateMatrixTable関数を実行 CreateMatrixTable ws, wsOutput End Sub Sub ExecuteCreateMatrixTable03() Dim ws As Worksheet Dim wsOutput As Worksheet ' ワークシートを設定 Set ws = ThisWorkbook.Worksheets("DATA3") Set wsOutput = ThisWorkbook.Worksheets("表作成") ' CreateMatrixTable関数を実行 CreateMatrixTable ws, wsOutput End Sub Function CreateMatrixTable(ws As Worksheet, wsOutput As Worksheet) Dim rng As Range Dim dict As Object Dim lastRow As Long, lastCol As Long ' 最後の行と列を取得 lastRow = ws.Cells(ws.Rows.Count, "A").End(xlUp).row lastCol = ws.Cells(1, ws.Columns.Count).End(xlToLeft).Column Set rng = ws.Range(ws.Cells(2, 1), ws.Cells(lastRow, lastCol)) ' マトリックスデータを作成 Set dict = CreateMatrixData(rng) ' マトリックス表をクリアします。 wsOutput.Cells.Clear ' マトリックス表を出力 OutputMatrixTable wsOutput, dict ' マトリックス表をアクティブにする wsOutput.Activate End Function Function CreateMatrixData(rng As Range) As Object Dim dict As Object Dim cell As Range Dim key As String ' スクリプトディクショナリオブジェクトを作成 Set dict = CreateObject("Scripting.Dictionary") ' セルを走査してマトリックスデータを作成 For Each cell In rng.Cells If cell.Column = 1 Then key = cell.Value ElseIf cell.Column = 2 Then key = key & "_" & cell.Value If Not dict.Exists(key) Then dict.Add key, 0 End If ElseIf cell.Column = 3 Then dict(key) = dict(key) + cell.Value End If Next cell ' マトリックスデータオブジェクトを返す Set CreateMatrixData = dict End Function Sub OutputMatrixTable(ws As Worksheet, dict As Object) Dim key As Variant Dim keys As Variant Dim k As Variant Dim row As Long Dim col As Long Dim rowIndex As Object, columnIndex As Object Dim r As Long, c As Long Dim rngTable As Range ' 行と列のインデックスディクショナリを作成 Set rowIndex = CreateObject("Scripting.Dictionary") Set columnIndex = CreateObject("Scripting.Dictionary") row = 2 col = 2 ' 一意の行と列のインデックスを設定 For Each key In dict.keys keys = Split(key, "_") If Not rowIndex.Exists(keys(0)) Then rowIndex.Add keys(0), row ws.Cells(row, 1).Value = keys(0) row = row + 1 End If If Not columnIndex.Exists(keys(1)) Then columnIndex.Add keys(1), col ws.Cells(1, col).Value = keys(1) col = col + 1 End If Next key ' マトリックス表に値を入力 For Each key In dict.keys keys = Split(key, "_") r = rowIndex(keys(0)) c = columnIndex(keys(1)) ws.Cells(r, c).Value = dict(key) Next key ' 表の範囲を特定 Set rngTable = ws.Range(ws.Cells(1, 1), ws.Cells(row - 1, col - 1)) ' 罫線を適用し、列幅を自動調整 With rngTable .Borders.LineStyle = xlContinuous .EntireColumn.AutoFit End With End Sub ’ ’ |
(画面クリックして拡大)
また、VBAに関するテクニックや便利な手法などをこのサイトに掲載していきますので、定期的に参照していただけると幸いです。