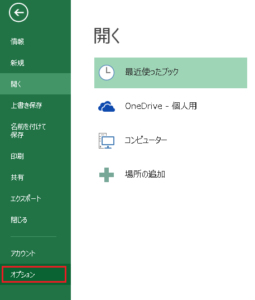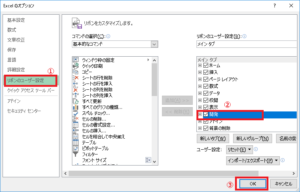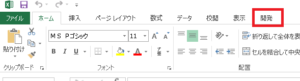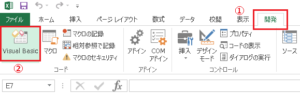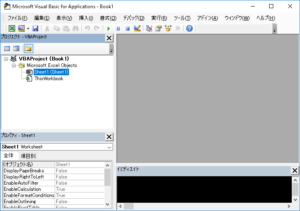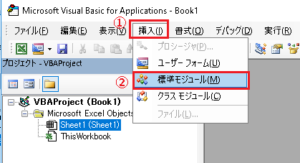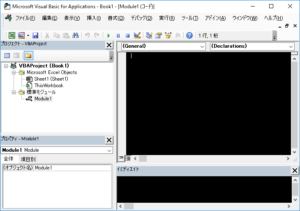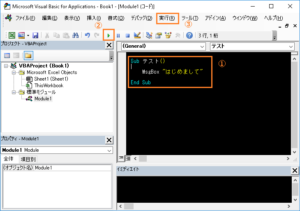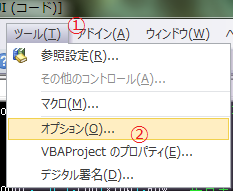EXCEL VBA(環境準備)
EXCEL VBA(環境準備)
まず、EXCEL VBAを始めるに当たり、既存のEXCEL(エクセル)環境を開発ができる環境に設定する必要があります。
★ここで学ぶこと
A.EXCEL(エクセル)ツールバーの表示(開発タブ)
B.VBA開発環境(VBE)の起動
C.簡単なEXCEL VBAの作成(Msgbox)
D.変数の制限を強制する。(おすすめ)
『A.EXCEL(エクセル)ツールバーの表示(開発タブ)』
ここでは、EXCEL(エクセル)ツールバーに「開発」タブを表示させる方法を説明します。EXCEL2013で説明していますが、EXCEL2010~2016までは、これから説明する方法で出来ると思います。
1-② 「ファイル」ボタンをクリックし「オプション」をクリックします。
EXCELのオプションに切り替わりました。
2-①「リボンのユーザー設定」をクリックします。
2-②「開発」にチェックを付けます。
2-③「OK」ボタンをクリックします。
3-①EXCELのツールバーに、「開発」のタブが表示されました。
『B.VBA開発環境(VBE)の起動』
4-①「開発」をクリックします。(色々アイコンが表示されますが、割愛させていただきます。
4-②「VisualBasic」のボタンをクリックします。
5-①画面が切り替わり「Visual Basic Editor」(VBE)の画面が表示されました。
また、EXCEL起動後、キーボードの「Alt」キーと「F11」キーを同時押しでも、VBAの画面が表示されます。便利な機能なので、覚えていると便利です。
6ー①ここで、実際にプログラム(VBA)を入力するための「挿入」をクリックして6-②「標準モジュール」を選択します。
7-①これで、VBE(Visual Basic Editor)が立ち上がりました。この画面を表示させて、この画面よりVBAを入力します。
「Visual Basic Editor」は、今後、EXCEL VBAを利用する上で、頻繁に立ち上げますので、⑤-1で説明しました様に、「Alt」+「F11」キーで立ち上げる方法を身につけた方が良いと思います。
『C.簡単なEXCEL VBAの作成(Msgbox)』
上記の順番で、VBE(Visual Basic Editor)が立ち上げ方法が分かったと思いますが、ここでは、実際に立ち上がったVBEにプロクラム(EXCEL VBA)を入力実行してみましょう。初めてVBAを入力・実行する方は、ちょっと感動すると思います。私自身も初めて実行した時は、ちょっと感動しました。小さな一歩ですが、大きな一歩になると思います!
①VBEを立ち上げたら、下記と通りに入力します。
Sub テスト()
Msgbox “はじめまして”
End Sub
「解説」
1行目 Sub テスト() ⇒テストがマクロ名(プログラム名)になります。 Subと()半角文字で入力します。マクロ名については、全角・半角文字でもOKです。
2行目 Msgbox “はじめまして” ⇒ Msgboxは、文字の通りに画面上にメッセージボックスを表示します。Msgboxと”(ダブルクォーテーション)は、必ず半角で入力します。”(ダブルクォーテーション)内は、半角・全角文字どちらでもOKです。
3行目 End Sub ⇒End Subは、1行目のSubを入力しエンターキーを押したら自動的に出来てしまいます。実行するマクロ(プログラム)は、Sub マクロ名()~End Subの間に記述します。
それでは、①の様にマクロ(プログラム)が入力出来た
ら実際に実行してみましょう。
実行する際は、②・③どちらのボタンを押してもマクロを実行します。ただ、カーソルが赤枠内に入っている条件で実行する事ができます。
実行ボタンを押して、正常じ実行できれは、メッセージボックスが正しく表示されます。
いかかでしょうか?感動しました? 実行方法についても複数パターンがありますので、割愛させて頂きますが、初心者・入門者の方にとっては、複数パターンを覚えるより、一つのやり方を覚えた方が、VBAを早く理解できると思います。
『D.変数の宣言を強制する。(おすすめ)』
これからVBAを学ぶ上で、変数と言う数値や文字を格納する必要があります。「変数の制限を強制」しなくても、VBAを作成し実行する事は可能ですが、プログラムのボリュームが大きくなるほど、どの変数に何を入れるのか(文字・数値など)決めていた方が、解りやすくなります。これから、「変数の制限を強制」する方法を説明します。
『B.VBA開発環境(VBE)の起動』の所で説明しました様に、VBEを起動します。手順は、①「ツール」をクリックして②「オプション」を選択します。
「オプション」画面が表示されるので、「変数の宣言を強制する」にチェックをします。これで、強制的に変数の宣言する必要になりました。