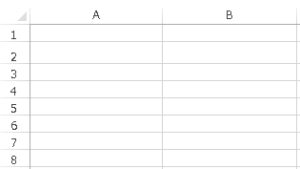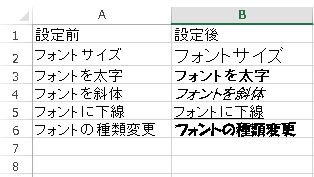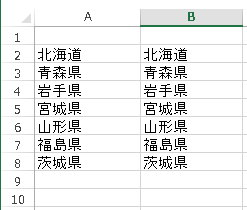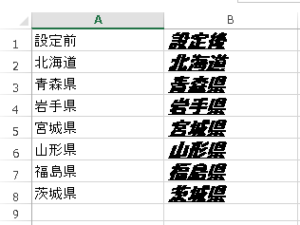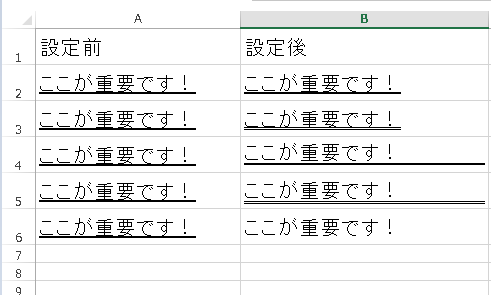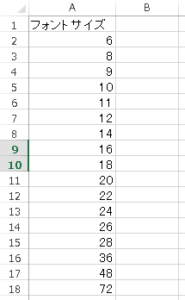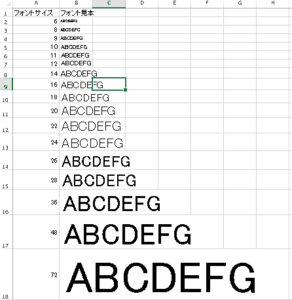EXCEL VBA Fontの使い方(フォント サイズ 太字 斜体 下線)
EXCEL VBA Fontの使い方(フォント サイズ 太字 斜体 下線)
●はじめに
ここでは、文字のフォント(Font)の使い方を説明します。フォントは、文字の大きさを変更したり、太字・斜体・下線などを文字を強調させる事が出来ます。また、フォントの種類も変更する事も出来ます。文字のフォントを強調する時などに使用します。表の見出しやタイトルなどに利用しますと見やすくなったりします。また、ある条件に該当するセルに対してフォントを強調する事も出来ます。
●書式の説明
Rangeオブジェクト.Fontオブジェクト.プロパティ名
| プロパティ名 | 内容 | 設定内容 | サンプル記述 |
|---|---|---|---|
| Size | フォントのサイズ | 数値を指定して大きさを指定する。 | Range("A1").Font.Size = 12 |
| Bold | フォントを太字 | 「True」で太字設定「False」で通常(解除) | Range("A1").Font.Bold = True |
| Italic | フォントを斜体 | 「True」で斜体設定「False」で通常(解除) | Range("A1").Font.Italic = True |
| Underline | フォントに下線 | 「True」で太字設定「False」で線なし(解除) | Range("A1").Font.Underline = True |
| Name | フォントの種類 | フォント名を指定 | Range("A1").Font.Name = ”MS Pゴシック” |
Fontの使い方(フォント サイズ 太字 斜体 下線)
●プログラム説明
下記のプログラムは、Fontの使い方(サイズ・太字・斜体・下線)の説明をいたします。A列には通常の文字を表示して、B列にサイズ・太字・斜体・下線を表示させます。
|
1 2 3 4 5 6 7 8 9 10 11 12 13 14 15 16 17 18 19 20 21 22 23 24 25 26 27 28 29 30 31 |
Sub Font_Sample() Range("A1") = "設定前" Range("B1") = "設定後" Range("A2") = "フォントサイズ" Range("B2") = "フォントサイズ" Range("B2").font.Size = 14 'フォントサイズ14に設定 Range("A3") = "フォントを太字" Range("B3") = "フォントを太字" Range("B3").font.Bold = True 'フォントの文字を太字に設定 Range("A4") = "フォントを斜体" Range("B4") = "フォントを斜体" Range("B4").font.Italic = True 'フォントの文字と斜体に設定 Range("A5") = "フォントに下線" Range("B5") = "フォントに下線" Range("B5").font.Underline = True 'フォントの文字に下線を設定 Range("A6") = "フォントの種類変更" Range("B6") = "フォントの種類変更" Range("B6").font.Name = "HGP創英角ポップ体" 'フォントの文字に下線を設定 End Sub |
●実行結果
実行後、A列に標準表示されている内容に対して、B列にサイズ・太字・斜体・下線・フォントの種類に変更しました。
●実行前 ※A列・B列共に何も表示されていません。(クリックして拡大)
●実行後 ※A列に標準のフォントに対して、B列に設定したフォントが表示されました。(クリックして拡大)
Fontの使い方 With ~ With Endでまとめて設定(フォント サイズ 太字 斜体 下線)
●プログラム説明
下記のプログラムは、セルを範囲指定した場合にまとめてFontの設定(サイズ・太字・斜体・下線)を指定する場合のサンプルプログラムです。上記のプログラムですと、ひとつ一つの設定(大きさ・太字・斜体・下線)になりますが、With ~ With Endを使うと複数のセルをまとめてFontの設定をする事ができます。下記のプログラムの説明ですが、A列には通常の文字を表示して、B列に範囲指定(B1~B8)しているセルのサイズ・太字・斜体・下線をまとめて表示させます。
|
1 2 3 4 5 6 7 8 9 10 11 12 13 14 15 16 |
Sub Font_Sample2() Range("A1") = "設定前" Range("B1") = "設定後" With Range("B1:B8") ’B1~B8までの範囲指定します。 .font.Size = 14 'フォントサイズ14に設定 .font.Bold = True 'フォントの文字を太字に設定 .font.Italic = True 'フォントの文字と斜体に設定 .font.Underline = True 'フォントの文字に下線を設定 .font.Name = "HGP創英角ポップ体" 'フォントの文字に下線を設定 End With End Sub |
●実行結果
実行後、実行後にA列に標準表示されている内容に対して、B列(セル:B1~B8)にサイズ・太字・斜体・下線・フォントの種類に変更しました。
●実行前 ※(クリックして拡大)
●実行後 ※(クリックして拡大)
Fontの使い方(下線の種類)
●Fontで取り扱いできる下線は、「 Range(“A1”).Font.Underline = True 」を設定した場合は、1本の下線が引かれます。他にも下線の種類があるので下表にまとめました。
| プロパティ名 | 下線の種類 | サンプル記述 |
|---|---|---|
| xlUnderlineStyleSingle | 下線 | Range("A1").Font.Underline = xlUnderlineStyleSingle |
| xlUnderlineStyleDouble | 二重下線 | Range("A1").Font.Underline = xlUnderlineStyleDouble |
| xlUnderlineStyleSingleAccounting | 下線(会計) | Range("A1").Font.Underline = xlUnderlineStyleSingleAccounting |
| xlUnderlineStyleDoubleAccounting | 二重下線(会計) | Range("A1").Font.Underline = xlUnderlineStyleDoubleAccounting |
| xlUnderlineStyleNone | 下線なし(削除) | Range("A1").Font.Underline = xlUnderlineStyleNone |
●プログラム説明
下記のプログラムは、Fontの下線の種類を表したプログラムになります。A列は、「Font.Underline = True」で設定した下線を設定しています。B列については、5種類の下線表示を表現しています。
|
1 2 3 4 5 6 7 8 9 10 11 12 13 14 15 16 17 |
Sub Font_Underline() Range("A1") = "設定前" Range("B1") = "設定後" Range("A2:B6") = "ここが重要です!" 'A2~B5の範囲に文字を表示させます。 Range("A2:A6").font.Underline = True 'A列に罫線を引きます。 Range("B2").font.Underline = xlUnderlineStyleSingle 'B2に下線を引きます(A2と同じ) Range("B3").font.Underline = xlUnderlineStyleDouble 'B3に2重下線を引きます Range("B4").font.Underline = xlUnderlineStyleSingleAccounting 'B4に下線(会計)を引きます Range("B5").font.Underline = xlUnderlineStyleDoubleAccounting 'B5に二重下線(会計)を引きます Range("B6").font.Underline = xlUnderlineStyleNone 'B6の下線を消します End Sub |
●実行結果
実行後、A列は通常の下線です。B列は、指定した下線がB2~B6に引かれます。
●実行後 ※(クリックして拡大)
Fontの使い方 登録されているフォント名を表示する(フォント 一覧)
●プログラム説明
下記のプログラムは、EXCELで表現できるフォントの一覧を表示するサンプルプログラムです。A列にフォント名が表示され、B列にフォントの見本が表示されるプログラムです。
|
1 2 3 4 5 6 7 8 9 10 11 12 13 14 15 16 17 18 19 20 21 |
Sub font_Name() Dim I As Long Dim Moji As String Dim FontObj As Object Set FontObj = Application.CommandBars("Formatting").Controls.Item(1) 'フォント名をオブジェトして設定します。 Moji = "ABCDEFG" Cells(1, "A") = "フォント名" Cells(1, "B") = "フォント見本" For I = 1 To FontObj.ListCount '登録されている最大数まで繰り返す Cells(I + 1, "A") = FontObj.List(I) 'フォント名を表示します。 Cells(I + 1, "B") = Moji '文字を転記します。 Cells(I + 1, "B").font.Name = FontObj.List(I) '文字を指定したフォントに変換します。 Next I End Sub |
●実行結果
実行後、パソコンに登録されているフォント一覧が表示されます。フォント数については利用しているパソコンにより、異なります。私が利用しているパソコンでは、268種類のフォント名が表示されました。
●実行後 ※パソコンに登録させているフォントが表示されました。(クリックして拡大)
Fontの使い方 フォント文字の大きさを指定する。(フォント 文字大きさ一覧)
●プログラム説明
下記のプログラムは、EXCELで表現できるフォント文字の大きさの一覧(一例)を表示するサンプルプログラムです。A列にフォントサイズが表示され、B列に実際のフォントサイズの見本が表示されるプログラムです。フォント文字の大きさで表現できるのは、1~409までのフォントサイズです。
(注意)下記のプログラムを実行する前に、A列(A2~A18)にフォントサイズを記入してください。
|
1 2 3 4 5 6 7 8 9 10 11 12 13 14 15 |
Sub Font_Size() Dim I As Long Dim Moji As String Cells(1, "A") = "フォントサイズ" Cells(1, "B") = "フォント見本" For I = 2 To 18 '文字サイズが入力されている行2~18までループ Cells(I, "B") = "ABCDEFG" 'B列に指定した文字を入力 Cells(I, "B").font.Size = Cells(I, "A").Value Next I End Sub |
●実行結果
実行後、A列のフォントサイズに合わせて、B列に指定された大きさでサンプル文字が表示されました。
●実行前 ※事前作業として、A列にフォントサイズを指定します。(クリックして拡大)
●実行後 ※A列に指定したフォントサイズがB列に表示されました。(クリックして拡大)
最後まで、ご覧いただきまして誠に有難うございました。
以上で、EXCEL VBA Fontの使い方(フォントサイズ・太字・斜体・下線)の説明でした。セルの値など条件により分けて処理する事も出来ますので、状況に応じで使い分けて利用して下さい。
また、VBAに関するテクニックや便利な手法などをこのサイトに掲載していきますので、定期的に参照していただけると幸いです。
以上で、EXCEL VBA Fontの使い方(フォントサイズ・太字・斜体・下線)の説明でした。セルの値など条件により分けて処理する事も出来ますので、状況に応じで使い分けて利用して下さい。
また、VBAに関するテクニックや便利な手法などをこのサイトに掲載していきますので、定期的に参照していただけると幸いです。