EXCEL VBA Sheet(シート)上に実行ボタンの設置(VBAプログラムの実行)
EXCEL VBA Sheet(シート)上に実行ボタンの設置(VBAプログラムの実行)
●はじめに
ここでは、EXCEL VBAの実行ボタンの設置(追加)方法の説明をします。EXCEL VBAプログラムを作成して、プログラムを実行する場合に実行ボタンを設置し利用します。シート上に何個でも実行ボタンを作成する事が出来ますので、プログラム毎に実行ボタンを使い分ける事ができます。
●それでは、実行ボタンの作成を説明します。今回は実行ボタンを作成してそのまま、実行されるプログラム(VBE)の作成方法を説明いたします。
●開発のタブが無い場合は、https://akira55.com/excel_startup/ を参照して下さい。
| 順番 | 画面 | 説明 |
|---|---|---|
| 1 | 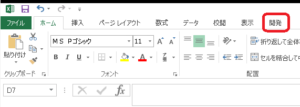 | 開発のタグをクリックして、「開発」画面に切り替えます。 |
| 2 | 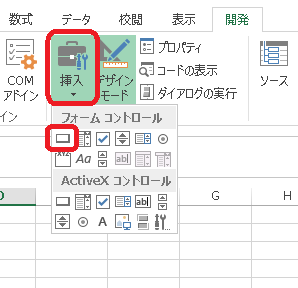 | 挿入をクリックして、「ボタン」(フォーム)をクリックします。 |
| 3 | 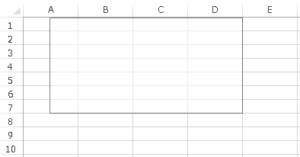 | ボタン作成位置を選択します。大きさは、自由に設定する事ができます。 |
| 4 | 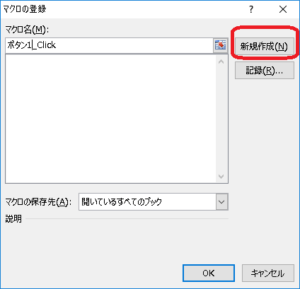 | ボタンの範囲を設定します。「マクロの登録」の画面が表示されます。ここで、マクロも一緒に作成するために、「新規作成」を選択します。 |
| 5 | 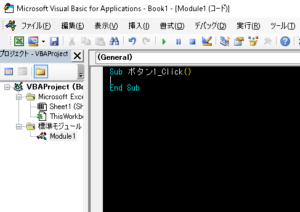 | 「Visual Basic Editor」が起動して、プログラムが入力できる状態になります。 |
| 6 | 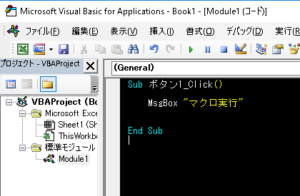 | 実際にプログラム(コード)を入力してみます。ここでは、メッセージボックスを入力します。 |
| 7 | 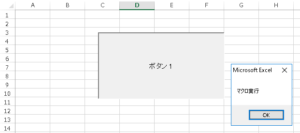 | ボタンを設定した画面に戻して、実際にボタンを押してみましょう。ボタンを押すとプログラムが実行されて、メッセージが表示されました。 |
●プログラム説明
作成したプログラムに実行ボタンを設定する説明をします。例として下記のサンプルプログラムは、B列とF列を比較しB列に無い都道府県をB列に追記するプログラムです。このプログラム実行する際の実行ボタンを設定します。
|
1 2 3 4 5 6 7 8 9 10 11 12 13 14 15 16 17 18 19 20 21 22 23 24 25 26 27 28 29 30 |
Sub 検索追記() ' Dim ws01 As Worksheet Dim HIKAKU As Range Dim KEN01, KEN02, TSUIKA, i As Long Set ws01 = Worksheets("Sheet1") 'ワークシートの設定 KEN01 = ws01.Cells(Rows.Count, "B").End(xlUp).Row 'B列の最終行を設定する KEN02 = ws01.Cells(Rows.Count, "F").End(xlUp).Row 'F列の最終行を設定する。 TSUIKA = KEN01 + 1 'B列の追加する行を指定します。 For i = 2 To KEN02 Set HIKAKU = ws01.Columns("B").Find(What:=ws01.Cells(i, "F"), LookIn:=xlFormulas, _ LookAt:=xlPart, SearchOrder:=xlByRows, SearchDirection:=xlNext, MatchCase:=False) 'B列とF列を比較する。 If HIKAKU Is Nothing Then '比較して無い場合は、下記を実行 ws01.Cells(TSUIKA, "A") = ws01.Cells(i, "E") '追加する文字を転記する。(コード) ws01.Cells(TSUIKA, "B") = ws01.Cells(i, "F") '追加する文字を転記する。(都道府県) ws01.Range("B" & TSUIKA).Interior.ColorIndex = 6 '追加した都道府県名を塗りつぶす(黄色) TSUIKA = TSUIKA + 1 '追加する件数毎に+1加算する。(追加行) End If Next i 'F列データの最終行までループ ws01.Range("A1").CurrentRegion.Borders.LineStyle = xlContinuous '罫線を引きなおす。 End Sub |
●それでは、作成したプログラムに実行ボタンを設定する方法を順番に説明します。
| 順番 | 画像 | 説明 |
|---|---|---|
| 1 | 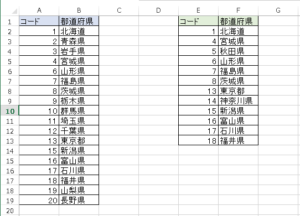 | 作成したプログラムの実行ボタンを作成します。「Sheet1」に実行ボタンを作成します。 |
| 2 | 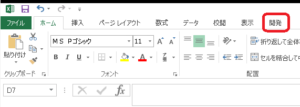 | 開発のタグをクリックして、「開発」画面に切り替えます。 |
| 3 |  | 挿入をクリックして、「ボタン」(フォーム)をクリックして、ボタン位置も設定します。 |
| 4 | 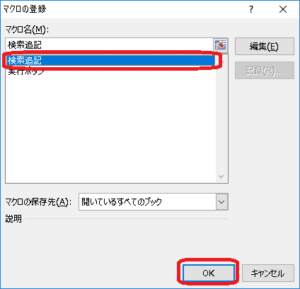 | マクロの登録画面で、マクロ名に作成したマクロ名の一覧が表示されるので、先ほど作成した「検索追記」を選択して「OK」ボタンを押します。 |
| 5 | 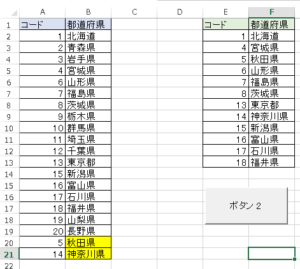 | ボタンが作成されました。作成されたボタンがプログラムが設定されているのか、クリックしてみましょう。きちんと実行が出来れば、B列に秋田・神奈川が追加されます。 |
| 6 | 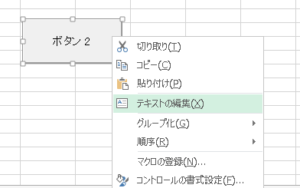 | 作成したボタンの名前を変更します。ボタンの上で右クリックしてテキストの編集を選択します。 |
| 7 | 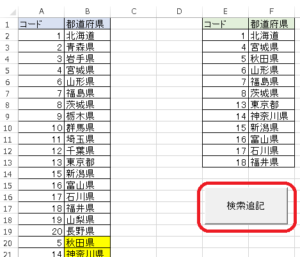 | ボタンの名前を変更「検索追記」して完了です。実際に実行するプログラム名をボタン名に設定すると何のプログラムが実行するのか分かり易くなります。 |
最後まで、ご覧いただきまして誠に有難うございました。
以上で、実行ボタンの作成方法と作成したプログラムに実行ボタンを設定する説明です。実行ボタンは、VBAを実行する際に何度も利用するので、作成する方法を覚えて下さい。
また、VBAに関するテクニックや便利な手法などをこのサイトに掲載していきますので、定期的に参照していただけると幸いです。
以上で、実行ボタンの作成方法と作成したプログラムに実行ボタンを設定する説明です。実行ボタンは、VBAを実行する際に何度も利用するので、作成する方法を覚えて下さい。
また、VBAに関するテクニックや便利な手法などをこのサイトに掲載していきますので、定期的に参照していただけると幸いです。



























