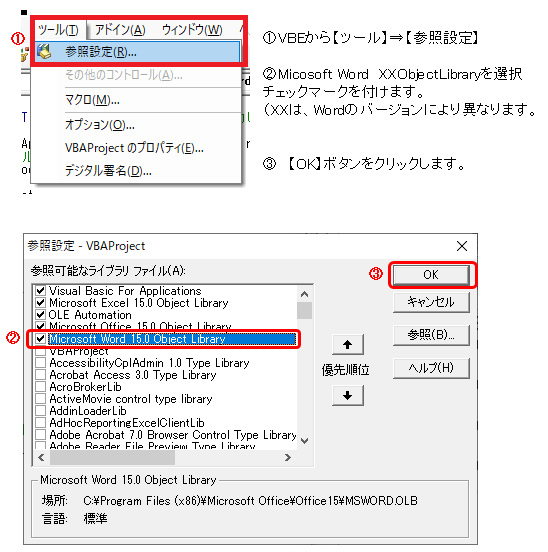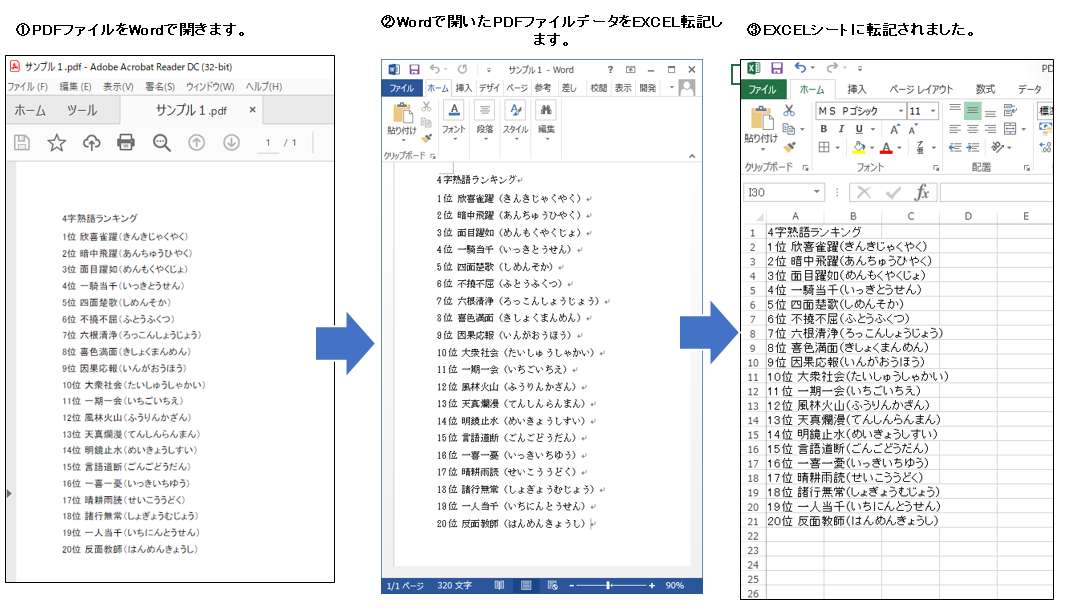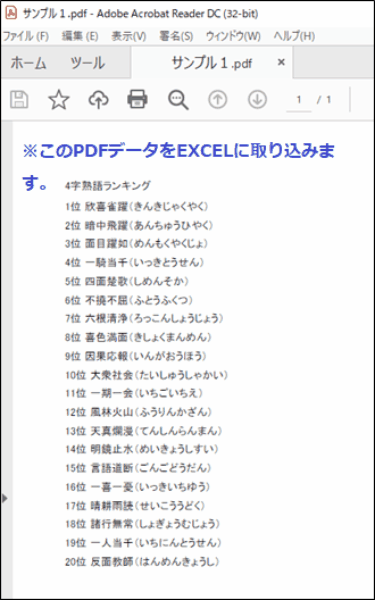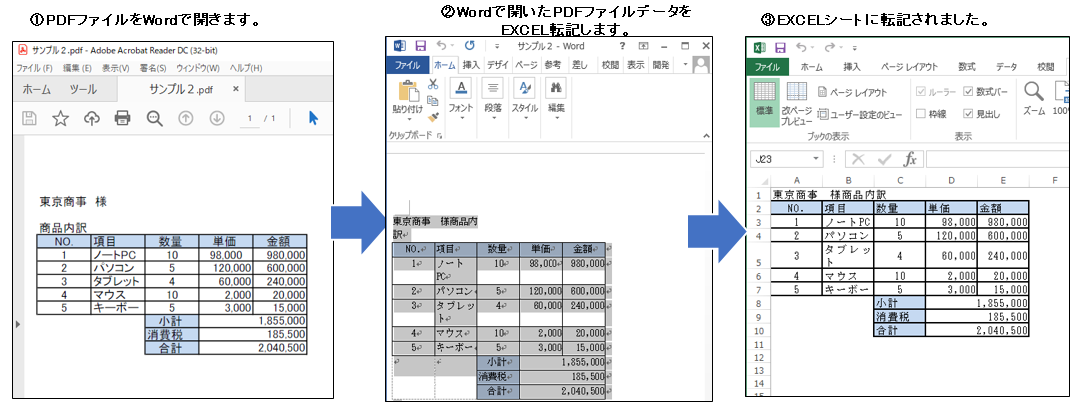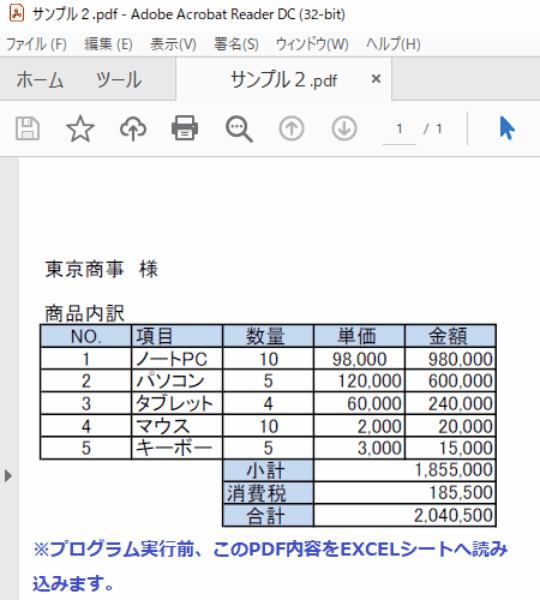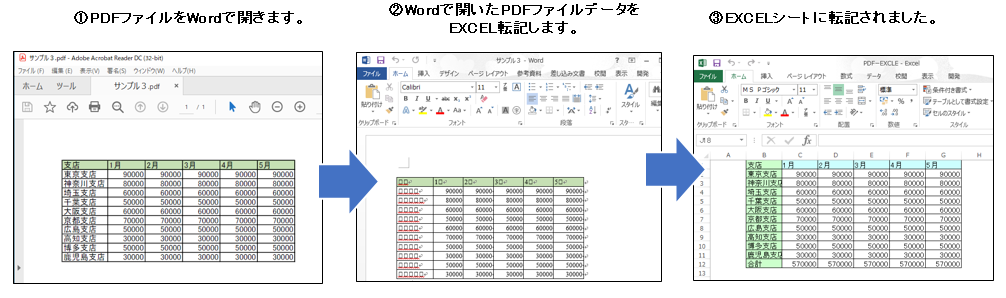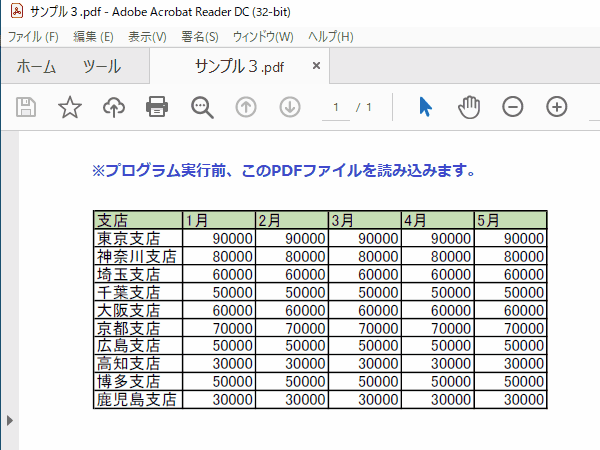EXCEL VBA PDFファイルデータをEXCELシートに読み込む(文字列データ・表データ・自動収集・テクニック)
EXCEL VBA PDFファイルデータをEXCELシートに読み込む(文字列データ・表データ・自動収集・テクニック)
今回説明するプログラムは、PDFファイルの内容をEXCELシートに読み込む方法の説明を致します。通常PDFファイルを直接EXCELにデータとして読み込む事は出来ませんが(PowerOueryは可能)しかし、Word経由する事で、PDF⇒Word⇒EXCELと順番にデータを移行する事で、文字列データや表データも取り込む事が出来ます。正し、取り込むPDFファイルが元々EXCELやWordファイル等から作成されており、PDFファイルに変換したPDFファイルのみ読み込む事が可能です。それでは、順番にサンプルプログラムを交えて説明いたします。
●【EXCEL VBA からWordを操作・制御(新規作成・ファイルを開く・データ転記・一覧表の貼り付け・ファイルの保存)】については、下記を参照して下さい。
【全体的な動作説明】
●下記、サンプルプログラムの全体的な動作説明を致します。通常利用のEXCEL(エクセル)からは、直接PDFファイルを読み込む事が出来ないので、間接的に一度Wordで、PDFファイルを読み込みます。Word文書に取り込んだPDFファイルを更に、EXCELファイルへ転記する事で、PDFファイルを読み込む事ができます。この一連作業は、もちろん手動でも可能ですが、VBAを利用する事で、下図の通り自動的にPDFファイルをEXCELシートに読み込む事が出来ます。
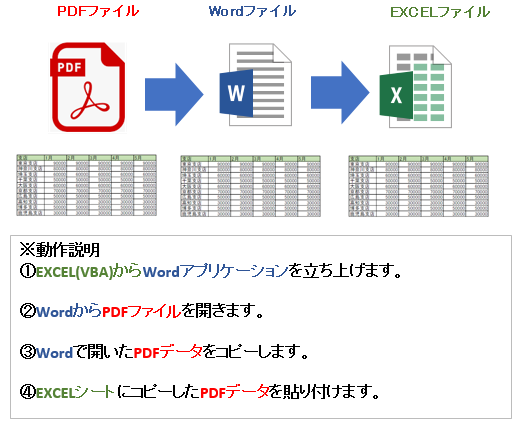
【注意事項】VBE Word Object Library 参照設定方法
①以下のサンプルプログラムを実行するためには、以下の設定を必ず行って下さい。
※EXCEL VBAを使って他のアプリケーションを利用する場合は、下記の設定が必要になります。今回は、EXCEL VBAを使ってWordアプリケーションを操作しますので、設定する必要があります。
② 以下のプログラム実行時に、【PDFから編集なWord文書に変換します。・・・】のメッセージが表示(下記)されます。メッセージのチェックボックスに【レ点】を付ける事により、次回からは表示されなくなります。最後に「OK」ボタンをクリックします。
なお、「キャンセル」ボタンをクリックしますとプログラムが中断されます。
EXCEL VBA PDFファイルデータをEXCELシートに読み込む(PDF文字列データ)
下記のサンプルプログラムは、PDFファイル(文字列データ)をEXCELシートに読み込む方法を説明します。下図の様な、PDF文字列データをEXCELシートに読み込みます。今回のPDF⇒EXCEL転記データとしては、文字列データのみ転記対象としています。
【プログラムの流れ】
① Wordアプリケーションを起動します。
② Wordアプリケーションから指定したPDFファイルを開きます。
③ Wordアプリケーションで起動したPDF(文字列データ)の最終行を取得します。
④ WordアプリケーションにPDF(文字列データ)を1行目から最終行まで順番に1件づつEXCELのセルA列に転記します。
⑤ WordアプリケーションのPDF(文字列データ)の最終行まで繰り返す④へ
【プログラム実行条件】
① ディスクトップに「サンプル1.pdf」ファイルを用意する。
② 事前にWordアプリケーションを操作するEXCEL VBEの参照設定を行う。(上記参照)
※Micosoft WordXX.0 Object Library にチェックを付ける。XXは、バージョンにより異なります。
※PDFファイル「サンプル1.pdf」
|
1 2 3 4 5 6 7 8 9 10 11 12 13 14 15 16 17 18 19 20 21 22 23 24 25 26 27 |
' ' Sub PDF_WORD_EXCEL01() 'FDFデータをWordで開きEXCELへ転記します。 Dim WordDoc Dim WordApp As Object Dim I As Long Set WordApp = CreateObject("Word.Application") WordApp.Visible = True 'Wordアプリケーションを起動します。 Set WordDoc = WordApp.Documents.Open("C:\Users\akira\OneDrive\デスクトップ\サンプル1.pdf") '指定したPDFファイルをWordで開きます。 For I = 1 To WordDoc.Paragraphs.Count 'Word(PDF)の文字列の最終行まで繰り返す。 With ActiveSheet 'EXCELアクティブシートにWordの文字列をA列に一行ずつ転記します。 .Cells(I, 1).Value = WordDoc.Range.Paragraphs(I).Range.Text End With Next I WordApp.Quit 'Wordアプリケーションを閉じる End Sub ' |
EXCEL VBA PDFファイルデータをEXCELシートに読み込む(PDF全でのデータ・表・文字列含む)
下記のサンプルプログラムは、PDFファイル(表データ)をEXCELシートに読み込む方法を説明します。下図の様な、PDF(表データ)をEXCELシートに読み込みます。今回のプログラムは、PDFファイルの全てが読み込む対象になりますので、表だけではなく文字列データも罫線もEXCELへ転記されます。
下記のサンプルプログラムは、Aパターン・Bパターンのプログラムを作成しております。どちらも同じ動作で実行しますが、Aパターンは、VBE Word Object Library 参照設定無しで動作する。Bパターンは、参照設定が必須の条件で作成しております。
【プログラムの流れ】
① Wordアプリケーションを起動します。
② Wordアプリケーションから指定したPDFファイルを開きます。
③ Wordアプリケーションで起動したPDFデータを全選択してコピーします。
④ EXCELアクティブシートのA1を元に、貼り付けます。
【プログラム実行条件】
① ディスクトップに「サンプル2.pdf」ファイルを用意する。
② Aパターンのプログラムは、参照設定無しで動作する事ができます。
③ Bパターンのプログラムは、参照設定が必須となりますので、必ず設定して下さい。
【参照設定につきましては、上記設定方法を参照して下さい】
※PDFファイル「サンプル2.pdf」
Aパターン【※VBE Word Object Library 参照設定無し】
|
1 2 3 4 5 6 7 8 9 10 11 12 13 14 15 16 17 18 19 20 21 22 23 24 25 26 27 28 29 |
' ' Sub PDF_Word_EXCEL02() 'PDFデータをEXCELシートに貼り付ける(Word) Dim WordDoc Dim WordApp As Object Set WordApp = CreateObject("Word.Application") WordApp.Visible = True 'Wordアプリケーションを起動します。 Set WordDoc = WordApp.Documents.Open("C:\Users\akira\OneDrive\デスクトップ\サンプル2.pdf") '指定したPDFファイルをWordで開きます。 With WordApp 'PDFで開いたWordデータを全選択コピーします。 .Selection.WholeStory .Selection.Copy End With With ActiveSheet 'EXCELの選択シート(アクティブ)に対して貼り付けます。 .Range("A1").Select '貼り付け元をセル「A1」に指定する。 .Paste End With WordApp.Quit ''Wordアプリケーションを閉じる End Sub ' |
Bパターン【※VBE Word Object Library 参照設定必須】
|
1 2 3 4 5 6 7 8 9 10 11 12 13 14 15 16 17 18 19 20 21 22 23 24 25 26 |
' ' Sub PDF_Word_EXCEL03() '参照設定必要 'PDFデータをEXCELシートに貼り付ける Dim WordDoc As Document Dim WordApp As Object Set WordApp = CreateObject("Word.Application") WordApp.Visible = True 'Wordアプリケーションを起動します。 Set WordDoc = WordApp.Documents.Open("C:\Users\akira\OneDrive\デスクトップ\サンプル2.pdf.pdf") '指定したPDFファイルをWordで開きます。 With WordDoc 'PDFで開いたWordデータを全選択コピーします。 .StoryRanges(wdMainTextStory).Copy End With With ActiveSheet 'EXCELの選択シート(アクティブ)に対して貼り付けます。 .Range("A1").Select ' '貼り付け元をセル「A1」に指定する。 .Paste End With WordApp.Quit ''Wordアプリケーションを閉じる End Sub ' |
EXCEL VBA PDFファイルデータをEXCELシートに読み込む(数字は、数値データとして取り扱う・EXCELで2次加工可能)
下記のサンプルプログラムは、PDFファイル(表データ)をEXCELシートへ読み込むサンプルプログラムですが、サンプルプログラム②で説明したPDFファイルを読み込む(全選択⇒貼り付け)方法ですと、意図せず、数値データも文字列として読み込まれEXCELでは、計算式が使えなくなってしまいます。今回のサンプルプログラムでは、テキストは文字列としてそのまま転記(Word⇒EXCEL)、数値は、数値データとして、計算式が使えるように(Word⇒EXCEL)転記させます。PDFの文字列データを一件ずつ数値か文字列か判定させてEXCELシートに転記させます。転記対象が文字列(数値を含む)のみのデータを転記させますので、罫線等はEXCEL側でデータ転記後、PDFと同じように罫線を作成します。
【プログラムの流れ】
① Wordアプリケーションを起動します。
② EXCELの転記先(アクティブシート)をクリアーします。
③ 表の最終行を取得・表の最終列+1を取得
④ 表データの行・列を順番に取り込みます。
⑤ 表のデータが数値なら数値データに変換します。
⑥ EXCELシート(アクティブシート)へ表のデータを転記します。
⑦ 表の対象データを次の表に移す。
⑧ 全ての表データが終わるまで繰り返します。
⑨ EXCELシート(アクティブシート)で表を作成します。
⑩ 最終行+1にて合計行を作成します。
⑪ Wordアプリケーションを閉じます。
【プログラム実行条件】
① デスクトップに「サンプル3.pdf」ファイルを用意する。
② このプログラムは、参照設定が必須となりますので、必ず設定します。【VBE Word Object Library 参照設定必須】
※PDFファイル「サンプル3.pdf」
※Range Paragraph メソッド (Word) Microsoft社様 参照ページ
https://docs.microsoft.com/ja-jp/office/vba/api/word.range.insertparagraph
|
1 2 3 4 5 6 7 8 9 10 11 12 13 14 15 16 17 18 19 20 21 22 23 24 25 26 27 28 29 30 31 32 33 34 35 36 37 38 39 40 41 42 43 44 45 46 47 48 49 50 51 52 53 54 55 56 57 58 59 |
' ' Sub PDF_WORD_EXCEL04() '読み込むPDFファイルをテキストデータは、文字列として、数値は、数値データとして2次利用出来るように貼り付ける。 Dim WordDoc Dim WordApp As Object Dim I, L, T, lRow, lCol As Long Dim TableData As String Set WordApp = CreateObject("Word.Application") WordApp.Visible = True 'Wordアプリケーションを起動します。 Set WordDoc = WordApp.Documents.Open("C:\Users\akira\OneDrive\デスクトップ\サンプル3.pdf") '指定したPDFファイルをWordで開きます。 T = 1 ’表の初期値(1行目) ActiveSheet.Cells.Clear 'アクティブシートをクリアします。 With WordDoc.tables(1) lRow = .Rows.Count '表の最終行を代入 lCol = .Columns.Count + 1 '表の最終列+1を代入 For L = 1 To .Rows.Count '表の最終行まで繰り返す。 For I = 1 To .Columns.Count + 1 '表の最終列+1まで繰り返す。 TableData = Replace(WordDoc.Range.Paragraphs(T).Range.Text, Chr(7), "") '取り込んだテキストの末尾に「・」(改行)付いてくるのでChr(7)で削除します。 If IsNumeric(TableData) = True Then '数値データならば(文字列⇒数値)へ変換 TableData = CLng(TableData) '数値データに変換する End If ActiveSheet.Cells(L, I).Value = TableData 'EXCELシートのセルごとに表データを転記します。 T = T + 1 '表の次のデータに移す(位置を加算) Next I Next L End With With ActiveSheet '表を作成します。 .Range(Cells(1, 2), Cells(1, lCol)).Interior.ColorIndex = 34 '先頭行の見出し(背景色:水色) .Range(Cells(1, 2), Cells(lRow + 1, 2)).Interior.ColorIndex = 35 '列(支店)見出し(背景色:薄緑) .Range(Cells(1, 2), Cells(lRow + 1, lCol)).Borders.LineStyle = xlContinuous .Cells(lRow + 1, 2) = "合計" End With With Range("C" & lRow + 1) '合計の作成 .Formula = "=SUM(C2:C" & lRow & ")" 'C列の最終行にSUM関数「C2~最終行」を代入 .AutoFill Destination:=.Resize(1, lCol - 2) 'AutoFillを使い横4列分複写する End With WordApp.Quit 'Wordアプリケーションを閉じる End Sub ' |
また、VBAに関するテクニックや便利な手法などをこのサイトに掲載していきますので、定期的に参照していただけると幸いです。