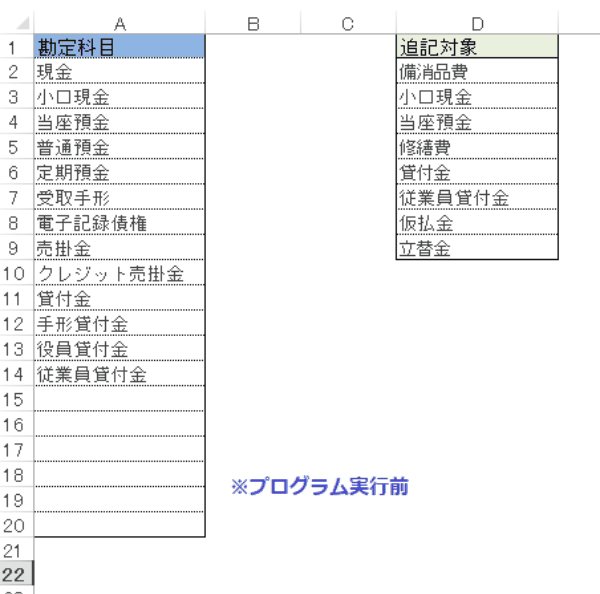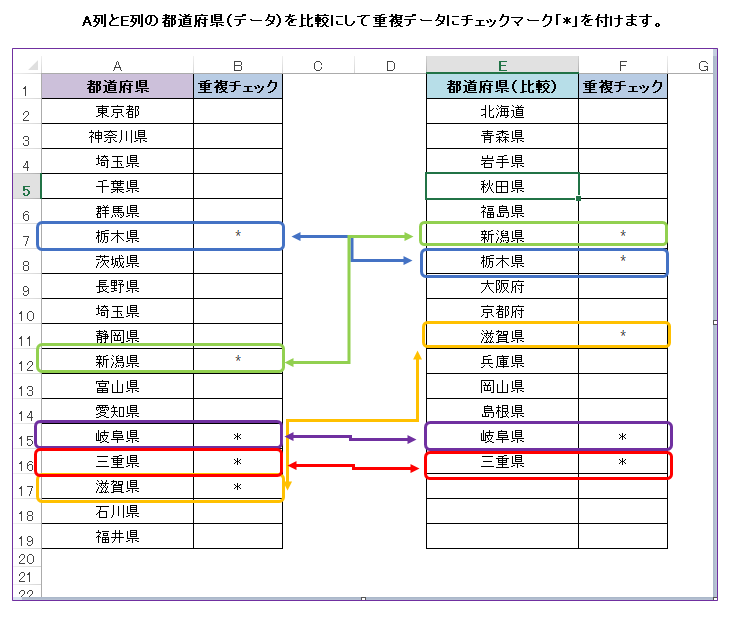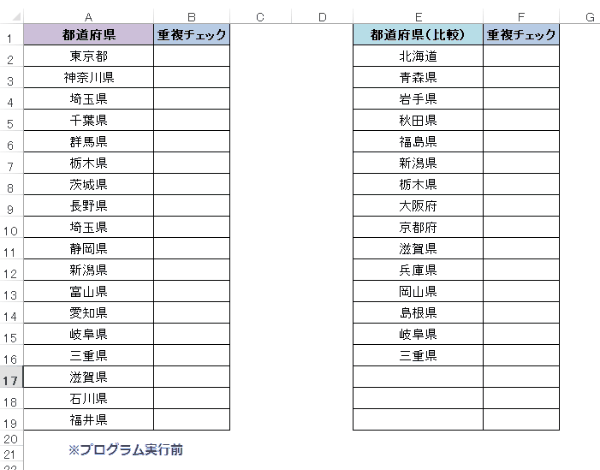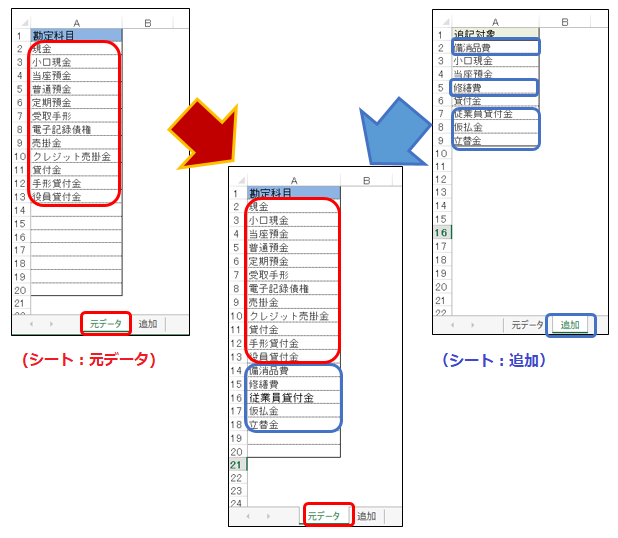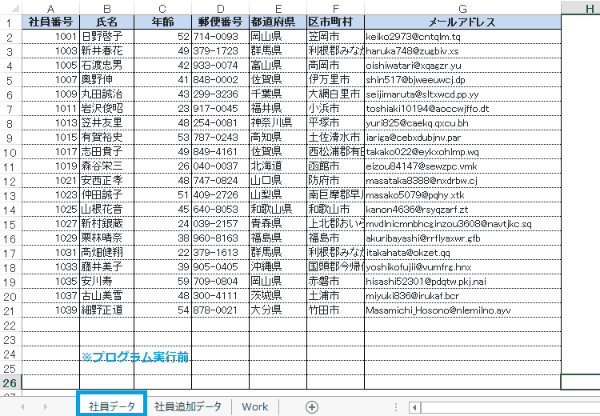EXCEL VBA 2つのデータを検索・照合・結合・データを追記方法・重複データの検出・一意データに纏める(テクニック2)
EXCEL VBA 2つのデータを検索・照合・結合・データを追記方法・重複データの検出・一意データに纏める(テクニック2)
今回説明するのは、2つのデータを検索・照合して社員データに無いデータを追記するサンプルプログラムです。また、2つのデータを比較・照合して重複データを検出するサンプルプログラムも説明を致します。一意のデータ(ユニークデータ)を作成する際には、とても便利だと思います。以前、同じ内容のプログラムを紹介しましたが、今回の方がシンプルで分かり易いと思います。それでは、順番にサンプルプログラムを交えて順番に説明いたします。
●【2つのデータを検索・照合・データを追記する方法については、下記の情報を参照して下さい】(前回紹介プログラム)
●【Range.Find メソッド (Excel VBA)、下記の参照して下さい】※参考資料
https://docs.microsoft.com/ja-jp/office/vba/api/excel.range.find
EXCEL VBA テクニック 2つのデータを検索・照合して元データに無いデータを追記します。
下記のサンプルプログラムは、2つのデータを検索・照合して元データに無いデータを追記するサンプルプログラムです。A列に「勘定科目」一覧が表示されています。D列には、追記対象のデータ一覧が表示されています。このデータを照合してA列の「勘定科目」に無いデータを追記するサンプルプログラムです。
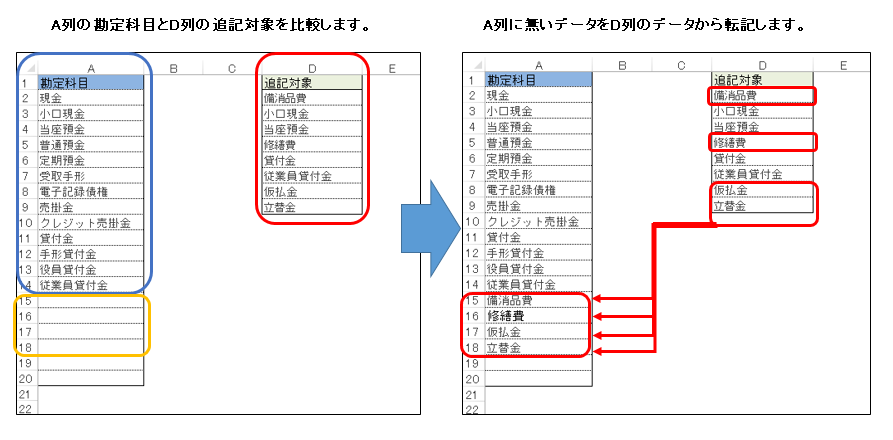
【プログラムの流れ】
① A列の最終行を取得します。(元データ)
② D列の最終行を取得します。(追記対象データ)
③ 追記行を求める(A列最終行+1)
④ A列全てに対してD列の追記対象データを1件ずつ照合する。
⑤ データが無ければ追記対象データをA列(元データ)の最終行に追記します。
⑥ A列の追記行+1を加算する。
【プログラム実行条件】
① A列に元データを入力する(一意のデータ)
② B列に追記データ入力する(重複データ可能)
|
1 2 3 4 5 6 7 8 9 10 11 12 13 14 15 16 17 18 19 20 21 22 23 24 25 26 27 28 29 |
' ' Sub Tusiki01() ''2つのデータを比較照合して、元データに無いデータを追記 Dim I, L, lRow, mRow As Long Dim CheckCells As Range With ActiveSheet lRow = .Cells(Rows.Count, "A").End(xlUp).Row 'A列の最終行を取得します。(元データ) mRow = .Cells(Rows.Count, "D").End(xlUp).Row 'D列の最終行を取得します。(追記対象データ) L = lRow + 1 '追記行を求める(A列最終行+1) For I = 2 To mRow '追記対象データ分繰り返す(最終行まで) Set CheckCells = .Range("A:A").Find(.Cells(I, "D")) 'A列全てに対してD列の追記対象データを1件ずつ照合する。 If CheckCells Is Nothing Then 'データが無ければ追記対象データをA列の最終行に追記します .Cells(L, "A") = .Cells(I, "D") L = L + 1 'A列の追記行に+1を加算する。 End If Next I End With End Sub ' |
(画面クリックして拡大)
EXCEL VBA テクニック 2つのデータを比較・照合して元データに重複データが有れば、チェックマーク「*」を付ける。
下記のサンプルプログラムは、2つのデータを比較・照合してお互いに重複データが有れば、チェックマーク「*」を付けるサンプルプログラムです。A列の「都道府県」データとE列の「都道府県」データを比較して、重複しているデータに対して該当データのセル横にチェックマーク「*」を付けます。
【プログラムの流れ】
① E列の最終行を取得します。
② E列の最終行まで繰り返します。
③ A列の「都道府県」データとE列の「都道府県」データと一件づつ検索します。
④ 重複しているデータがあれば、該当データに、チェックマークを表示します。”*”
⑤ E列のデータの最終行まで繰り返します。②へ
【プログラム実行条件】
① A列に元データを入力する(一意のデータ)
② B列に追記データ入力する(重複データ可能)
|
1 2 3 4 5 6 7 8 9 10 11 12 13 14 15 16 17 18 19 20 21 22 23 24 25 26 27 |
' ' Sub Tusiki02() '2つのデータを比較照合して、重複データにチェックマークを付ける。 Dim I, lRow As Long Dim CheckCells As Range lRow = Cells(Rows.Count, "E").End(xlUp).Row 'E列の最終行を取得します。 With ActiveSheet For I = 2 To lRow 'E列の最終行まで繰り返します。 Set CheckCells = Range("A:A").Find(Cells(I, "E")) 'A列の「都道府県」データとE列の「都道府県」データと一件づつ検索します。 If Not CheckCells Is Nothing Then '重複しているデータがあれば、該当データに、チェックマークを表示します。 .Cells(CheckCells.Row, "B") = "*" 'B列にチェックマークを表示します。 .Cells(I, "F") = "*" 'F列にチェックマークを表示します。 End If Next I End With End Sub ' |
(画面クリックして拡大)
EXCEL VBA テクニック 別々のシートにある2つのデータを検索・照合して元データに無いデータを追記します。
下記のサンプルプログラムは、別々のシートにある2つのデータを検索・照合して元データに無いデータを追記するサンプルプログラムです。今回のサンプルプログラムは、上記サンプルプログラム①の応用になります。シート「元データ」には、勘定科目一覧が表示されています。シート「追加」には、別の勘定科目一覧が表示されています。この別々のシートに分けれている勘定科目データをシート「元データ」に一意のデータとして纏めるサンプルプログラムです。
【プログラムの流れ】
① シート「元データ」A列の最終行を取得します。
② シート「追加」A列の最終行を取得します。
③ 追記行を求める(A列最終行+1)
④ シート「元データ」A列全てに対して、シート「追加」A列の追記対象データを1件ずつ照合する。
⑤ シート「元データ」に無ければ追記対象データA列の最終行に追記します。
⑥ A列の追記行+1を加算する。
【プログラム実行条件】
① ワークシート「元データ」を作成して、A列に元データを入力する(一意のデータ)
② ワークシート「追加」を作成して、A列に追記データ入力する(重複データ可能)
|
1 2 3 4 5 6 7 8 9 10 11 12 13 14 15 16 17 18 19 20 21 22 23 24 25 26 27 28 29 |
' ' Sub Tusiki03() '追記'別のシートから追記 Dim ws01, ws02 As Worksheet Dim I, L, lRow, mRow As Long Dim CheckCells As Range Set ws01 = Worksheets("元データ") Set ws02 = Worksheets("追加") lRow = ws01.Cells(Rows.Count, "A").End(xlUp).Row 'A列の最終行を取得します。(元データ) mRow = ws02.Cells(Rows.Count, "A").End(xlUp).Row 'A列の最終行を取得します。(追加) L = lRow + 1 '追記行を求める(A列最終行+1) For I = 2 To mRow '追記対象データ分繰り返す(最終行まで) Set CheckCells = ws01.Range("A:A").Find(ws02.Cells(I, "A")) 'A列全てに対してD列の追記対象データを1件ずつ照合する。 If CheckCells Is Nothing Then 'データが無ければ追記対象データをA列の最終行に追記します。 ws01.Cells(L, "A") = ws02.Cells(I, "A") L = L + 1 'A列の追記行に+1を加算する。 End If Next I End Sub ' |
(画面クリックして拡大)
EXCEL VBA テクニック 複数のセルデータを比較・照合してデータ一覧にデータが無ければ、該当データを追記する。
下記のサンプルプログラムは、複数のセルデータを比較・照合してデータ一覧にデータが無ければ、該当データを追記するサンプルプログラムです。今回のサンプルプログラムでは、シート「社員データ」①とシート「社員追加データ」②を比較・照合しますが、複数のセルデータをA列~G列までのデータ1つのセルに纏めることで、複数セルの比較・照合を一括に処理する事ができます。このデータをシート「Work」にA列は、「社員データ」・B列は、「社員追加データ」作成する事で1対1のデータとして纏めて比較処理を行う事ができます。
【処理の流れ】
① シート「社員データ」・・元となる社員データがA列~G列「社員番号、氏名、年齢・・・」と登録されています。(下記:図①)
② シート「社員追加データ」・・社員追加データこのデータ内に、社員データに登録されていないデータが2件あります。(下記:図②)※黄色枠
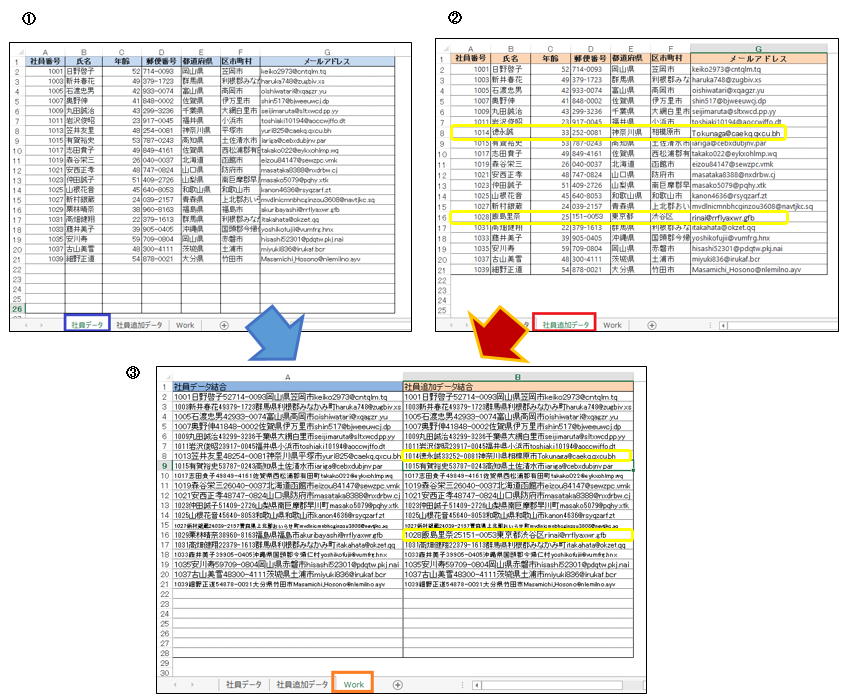
③ シート「Work」・・A列にシート「社員データ」のA列~G列の結合データが代入します。(上記:図③)
シート「Work」・・B列にシート「社員追加データ」のA列~G列の結合データが代入します。
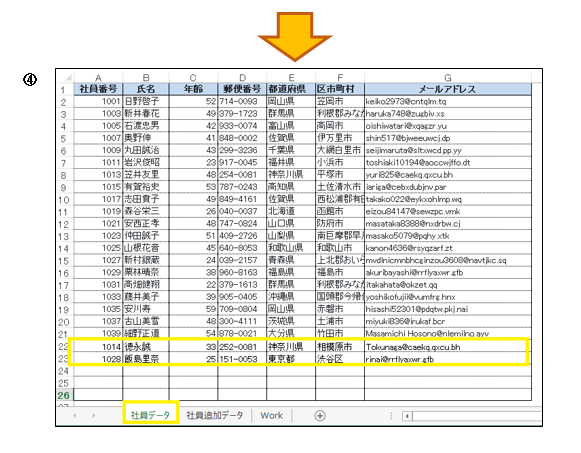
④ シート「社員データ」の最終行に、「社員データ」に無いデータが追加登録されました。(上記:図④)
【プログラムの流れ】
① シート「社員データ」A列の最終行を取得します。※このデータは、追記を求める時にも使います。
② シート「社員追加データ」A列の最終行を取得します。
③ シート「社員データ」のA列~G列のデータを結合して、シート「Work」A列に転記します。(データ全て)
④ シート「社員追加データ」のA列~G列のデータを結合して、シート「Work」B列に転記します。(データ全て)
⑤ シート「社員データ」A列の最終行+1を加算する。(追記行を求める)
⑤ シート「Work」のA列・B列を比較・照合してデータが無ければシート追記します。既存データがあればそのまま
⑥ シート「社員追加データ」分のデータを全てを繰り返します。⑤へ戻る
【プログラム実行条件】
① ワークシート「社員データ」を作成してA列~G列の人事データを作成します。(一意のデータ)
② ワークシート「社員追加データ」を作成してA列~G列の人事データを作成します。(一部追加データ)
|
1 2 3 4 5 6 7 8 9 10 11 12 13 14 15 16 17 18 19 20 21 22 23 24 25 26 27 28 29 30 31 32 33 34 35 36 37 38 39 40 41 42 43 44 45 46 47 48 49 50 51 52 53 54 55 56 |
' ' Sub Tusiki04() '追記'別のシートから追記(複数データを追記) Dim ws01, ws02, ws03 As Worksheet Dim I, L, lRow, mRow As Long Dim CheckCells, TempCells, MultiCells As Range Set ws01 = Worksheets("社員データ") Set ws02 = Worksheets("社員追加データ") Set ws03 = Worksheets("Work") lRow = ws01.Cells(Rows.Count, "A").End(xlUp).Row 'A列の最終行を取得します。(社員データ) mRow = ws02.Cells(Rows.Count, "A").End(xlUp).Row 'A列の最終行を取得します。(社員追加データ) For I = 2 To lRow 'シート「社員データ」の最終行まで繰り返します。 TempCells = "" For Each MultiCells In Range(ws01.Cells(I, 1), ws01.Cells(I, 7)) '社員データのA列~G列のデータを結合します。 TempCells = TempCells & MultiCells.Text & "" Next MultiCells ws03.Cells(I, "A").Value = TempCells '結合したデータをシート「Work」A列に転記します。 Next I For I = 2 To mRow 'シート「社員追加データ」の最終行まで繰り返します。 TempCells = "" For Each MultiCells In Range(ws02.Cells(I, 1), ws02.Cells(I, 7)) '社員追加データのA列~G列のデータを結合します。 TempCells = TempCells & MultiCells.Text & "" Next MultiCells ws03.Cells(I, "B").Value = TempCells '結合したデータをシート「Work」A列に転記します。 Next I L = lRow + 1 '追記行を求める(A列最終行+1) For I = 2 To mRow '追記対象データ分繰り返す(最終行まで) Set CheckCells = ws03.Range("A:A").Find(ws03.Cells(I, "B")) 'A列全てに対してD列の追記対象データを1件ずつ照合する。 If CheckCells Is Nothing Then 'データが無ければ追記対象データをA列の最終行記します。 ws01.Range("A" & L & ":G" & L).Value = ws02.Range("A" & I & ":G" & I).Value L = L + 1 'A列の追記行に+1を加算する。 End If Next I End Sub ' |
(画面クリックして拡大)
また、VBAに関するテクニックや便利な手法などをこのサイトに掲載していきますので、定期的に参照していただけると幸いです。