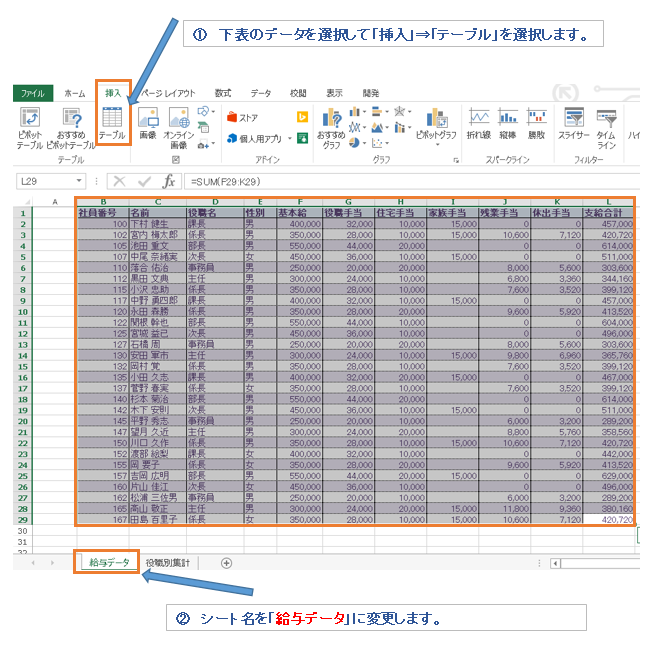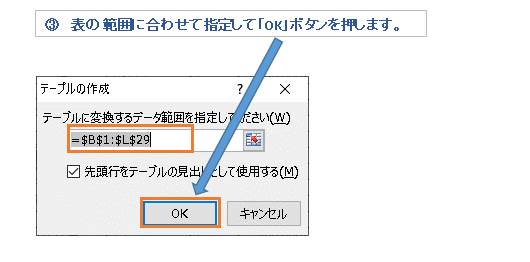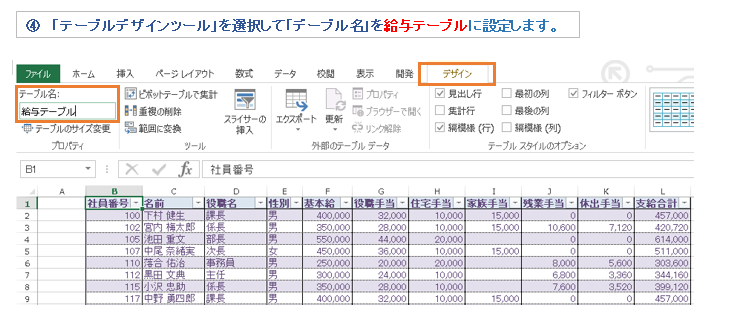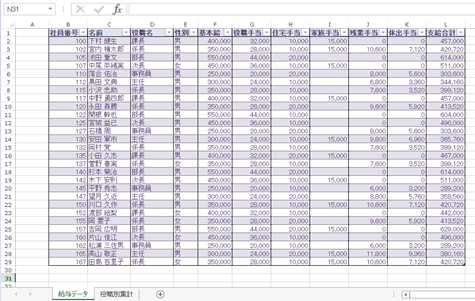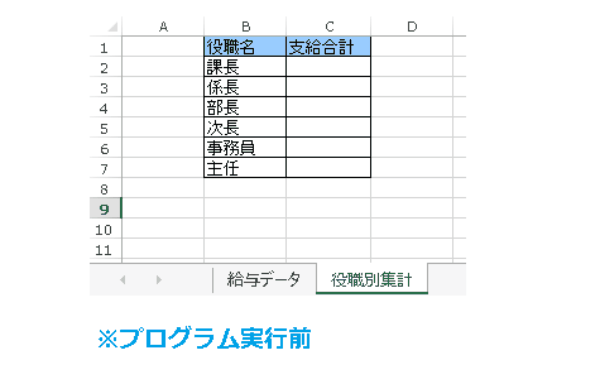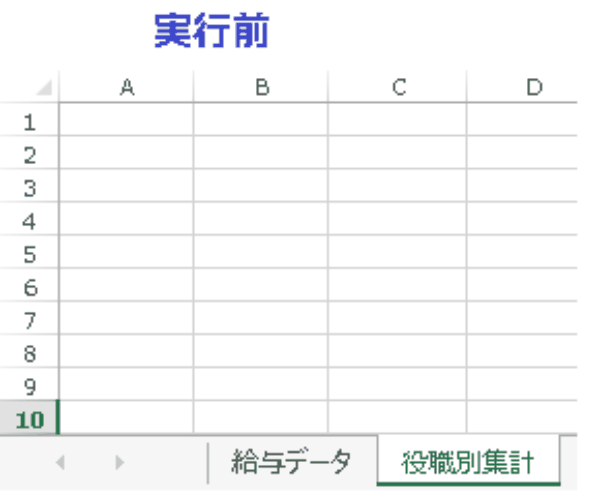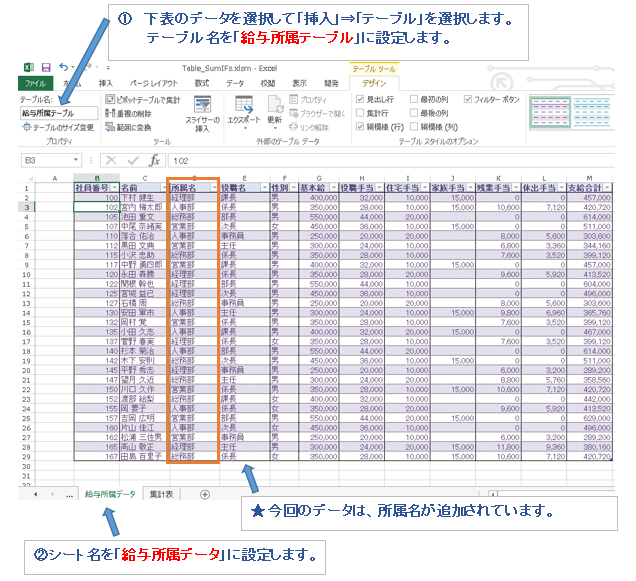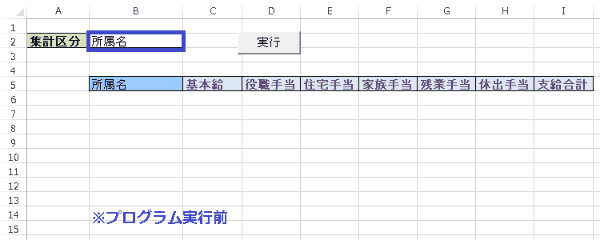EXCEL VBA テーブル機能とSUMIF関数を利用した条件集計・選択集計(テクニック)
EXCEL VBA テーブル機能とSUMIF関数を利用した条件集計・選択集計(テクニック)
テーブル機能とVBAを組み合わせた集計方法(単一条件)
下記のサンプルプログラムは、テーブル機能とVBAを組み合わせた集計方法になります。事前に、データをテーブルとして設定する必要がありますので、下図を参照に設定してください。なお、下表の通りに設定しないと、プログラムは正常に動作しません。
【下表のデータを作成してテーブル登録します。データ件数は、少なくても構いませんが、項目「社員番号」・・等及び列番号についは、下表の通りに入力します。】
|
1 2 3 4 5 6 7 8 9 10 11 12 13 14 15 |
Sub デーブル集計() Dim ws01, ws02 As Worksheet Dim lRow As Long Set ws01 = Worksheets("給与データ") Set ws02 = Worksheets("役職別集計") lRow = ws02.Cells(Rows.Count, "B").End(xlUp).Row - 1 'シート「役職別集計」B列の最終行 ws02.Range("C2").Resize(lRow, 1).FormulaR1C1 = "=sumif(給与テーブル[役職名],RC[-1],給与テーブル[支給合計])" ' ↑ シート「役職別集計」のセル「C2」から役職名の数「lRow」までsumifの計算式を複写する。 End Sub |
テーブル機能とVBAを組み合わせた集計方法(単一条件)+ 別シートに集計結果表を作成
下記のサンプルプログラムは、上記のサンプルプログラム①の応用編です。サンプルプログラム①は、事前に別シートに集計結果を作成する必要がありますが、このサンプルプログラムは、シート「役職別集計」に役職別の集計表を自動作成するプログラムです。集計結果により表の項目数が調整できるので、結果表として見やすくなります。
※(注意)下記のプログラムを実行する場合は、必ずサンプルプログラム①で説明しました「テーブルデータ」を登録してください。

|
1 2 3 4 5 6 7 8 9 10 11 12 13 14 15 16 17 18 19 20 21 22 23 24 25 26 27 28 29 30 |
Sub デーブル集計2() '集計表作成 Dim ws01, ws02 As Worksheet Dim lRow, mRow As Long Set ws01 = Worksheets("給与データ") Set ws02 = Worksheets("役職別集計") mRow = ws01.Cells(Rows.Count, "D").End(xlUp).Row 'シート「給与データ」B列「役職名」の最終行 ws02.Cells.Clear 'シート「役職別集計」を全てクリア ws01.Range("D1:D" & mRow).Copy 'シート「給与データ」のD列「役職名」をD列の最終行までコピー ws02.Range("B1").PasteSpecial xlPasteValues 'シート「役所別集計」のB列にB1より値を貼り付ける。 ws02.Range("B1:B" & mRow).RemoveDuplicates Columns:=1, Header:=xlYes ' シート「役所別集計」B列の重複業を削除 lRow = ws02.Cells(Rows.Count, "B").End(xlUp).Row - 1 'シート「役職別集計」B列「役職名」最終行のマイナス1(役職名の数) ws02.Range("C2").Resize(lRow, 1).FormulaR1C1 = "=sumif(給与テーブル[役職名],RC[-1],給与テーブル[支給合計])" ' ↑ シート「役職別集計」のセル「C2」から役職名の数「lRow」までsumifの計算式を複写する。 ws02.Range("C1") = "支給合計" ws02.Range("B1:C1").Interior.ColorIndex = 37 'シート「役職別集計」B1~C1の先頭行の背景色に色を付ける。 ws02.Range("B1:C" & lRow + 1).Borders.LineStyle = xlContinuous 'シート「役職別集計」B1~Cの最終行まで格子罫線を引き ws02.Range("C2:C" & lRow + 1).NumberFormatLocal = "#,##0;[赤]-#,##0" 'シート「役職別集計」C2~Cの最終行まで桁区切り表示 End Sub |
テーブル機能とVBAを組み合わせた集計方法(選択条件)+ 別シートに集計結果表を作成
下記のサンプルプログラムは、上記のサンプルプログラム①②を更に応用したサンプルプログラムです。今回は、シート「集計表」に集計区分を設定し、2つの区分「役職名」と「所属名」のいづれかを選択して、選択した区分に応じて、別シートに集計するサンプルプログラムです。下記のサンプルプログラムを実行する前に、サンプルプログラム①で説明しました様に事前に設定・登録する必要な事がありますので、下図を参照して下さい。
※(注意)下記のプログラムを実行する場合は、下図の説明通りに設定をして下さい。
【下記のプログラムは、シート「集計表」に集計区分を設定して、集計区分に「所属名」・「役職名」いづれかを選択して「実行」を行い選択した集計表が作成されます。】
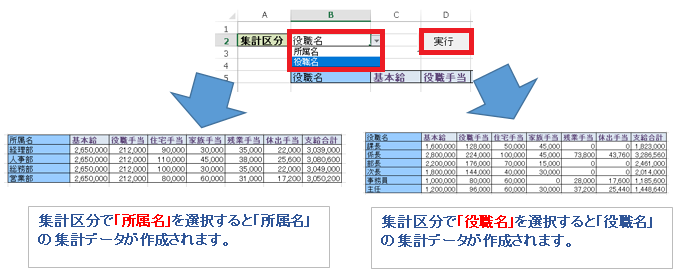
【下表のデータを作成してテーブル登録します。データ件数は、少なくても構いませんが、項目「社員番号」・・等及び列番号についは、下表の通りに入力します。】
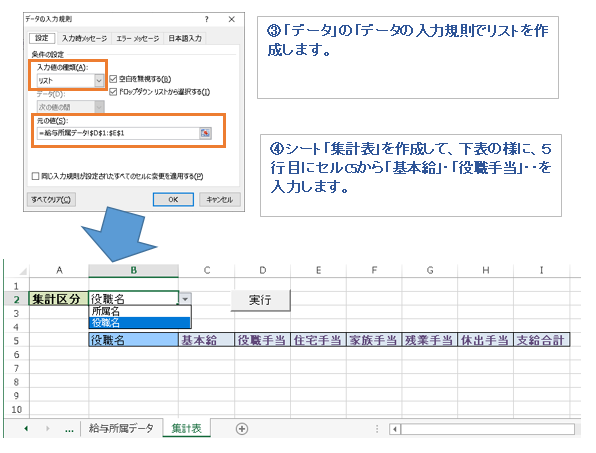
【実行ボタンの作成については、下記のURLを参照して下さい】
https://akira55.com/button/
|
1 2 3 4 5 6 7 8 9 10 11 12 13 14 15 16 17 18 19 20 21 22 23 24 25 26 27 28 29 30 31 32 33 34 35 36 37 38 39 40 41 42 43 44 45 46 47 48 49 50 51 52 53 54 55 56 57 58 59 60 61 62 63 64 65 66 67 68 69 70 71 72 73 74 75 76 77 78 79 80 81 82 83 84 85 |
Sub デーブル集計3() '選択区分 Dim ws01, ws02 As Worksheet Dim lRow, mRow, Retsu, I As Long Dim Kubun As String Dim sentaku As String Set ws01 = Worksheets("給与所属データ") Set ws02 = Worksheets("集計表") mRow = ws01.Cells(Rows.Count, "C").End(xlUp).Row 'シート「集計表」C列「最終行]の最終行 ws02.Range("B6:I" & mRow + 1).Clear '上記の最終行を取得して事前にシート集計表データをクリアーする。 Kubun = ws02.Range("B2") '選択した所属名か役職名を取得する。 Select Case Kubun '選択した区分に応じてシート集計表に貼り付け内容を指定します。 Case Is = "所属名" sentaku = "D1:D" Case Is = "役職名" sentaku = "E1:E" Case Else MsgBox "所属名か役職名を選択して下さい。" Exit Sub '所属名または、役職名のいづれかが選択されていないとプログラム終了 End Select ws01.Range(sentaku & mRow).Copy ''シート集計表の「B2」の選択により、シート「給与所属データ」のD列または、E列の最終行までコピー ws02.Range("B5").PasteSpecial xlPasteValues 'シート「集計表」のB列にB5より値を貼り付ける。 mRow = ws02.Cells(Rows.Count, "B").End(xlUp).Row 'シート「集計表」B列「最終行]の最終行 ws02.Range("B5:B" & mRow).RemoveDuplicates Columns:=1, Header:=xlYes ' シート「役所別集計」B列の重複業を削除 lRow = ws02.Cells(Rows.Count, "B").End(xlUp).Row - 5 'シート「集計表」B列の最終行からマイナス5(項目の件数) With ws02.Range("C6") .Formula = "=sumif(給与所属テーブル[" & Kubun & "],$B6,給与所属テーブル[基本給])" .AutoFill Destination:=.Resize(lRow, 1) 'AutoFillを使い横6列分複写する End With With ws02.Range("D6") .Formula = "=sumif(給与所属テーブル[" & Kubun & "],$B6,給与所属テーブル[役職手当])" .AutoFill Destination:=.Resize(lRow, 1) 'AutoFillを使い横6列分複写する End With With ws02.Range("E6") .Formula = "=sumif(給与所属テーブル[" & Kubun & "],$B6,給与所属テーブル[住宅手当])" .AutoFill Destination:=.Resize(lRow, 1) 'AutoFillを使い横6列分複写する End With With ws02.Range("F6") .Formula = "=sumif(給与所属テーブル[" & Kubun & "],$B6,給与所属テーブル[家族手当])" .AutoFill Destination:=.Resize(lRow, 1) 'AutoFillを使い横6列分複写する End With With ws02.Range("G6") .Formula = "=sumif(給与所属テーブル[" & Kubun & "],$B6,給与所属テーブル[残業手当])" .AutoFill Destination:=.Resize(lRow, 1) 'AutoFillを使い横6列分複写する End With With ws02.Range("H6") .Formula = "=sumif(給与所属テーブル[" & Kubun & "],$B6,給与所属テーブル[休出手当])" .AutoFill Destination:=.Resize(lRow, 1) 'AutoFillを使い横6列分複写する End With With ws02.Range("I6") .Formula = "=sumif(給与所属テーブル[" & Kubun & "],$B6,給与所属テーブル[支給合計])" .AutoFill Destination:=.Resize(lRow, 1) 'AutoFillを使い横6列分複写する End With lRow = ws02.Cells(Rows.Count, "B").End(xlUp).Row ws02.Range("B5:B" & lRow).Interior.ColorIndex = 37 'シート「集計表」B5~B列の最終行まで背景色に色を付ける。 ws02.Range("B5:I" & lRow).Borders.LineStyle = xlContinuous 'シート「集計表」B5~Iの最終行まで格子罫線を引き ws02.Range("C6:I" & lRow).NumberFormatLocal = "#,##0;[赤]-#,##0" 'シート「集計表」C6~Iの最終行まで桁区切り表示 End Sub |
●実行前~実行後 ※プログラム実行を集計区分に応じて集計する区分によりデータが集計されました。
今回、EXCEL関数とVBAを組み合わせたプログラムになりましたが、このようなお互いの機能の良いところを合わせる事で、複雑な作業も簡潔なプログラムで作成する事が出来ますので、今後もこのようなプログラムを紹介させて頂きます。
また、VBAに関するテクニックや便利な手法などをこのサイトに掲載していきますので、定期的に参照していただけると幸いです。